MacBook generally has more overheating problems than Windows PC. However, it is hard to separate between a MacBook that is normally running hot and one that is overheating. There are many reasons why your MacBook Pro and MacBook Air may overheat. Most of it can be easily fixed but sometimes they are left untreated. To solve all the queries of how to stop MacBook from overheating, read further!
Your Mac should run within an acceptable temperature. As there is an increased risk of damage to hardware and data loss when your Mac overheats. It also poses a safety risk. This is the reason you should keep monitoring Mac’s internal temperature.
Generally, laptops can reach temperatures in the 90C (194F) to 100C (212F) range under heavy load without necessarily being harmful.
90-100C (194-212F): This seems to be a common range for MacBook’s under heavy use.
Anything above 100C (212F): This could be a concern, as some users report throttling (performance decrease) to prevent damage at such temperatures.
So, if you’re asking why does my MacBook get so hot? If you see that your MacBook’s fan is running continuously at high speed, it is a sign of overheating. The fan is running to lower the temperature. Other possible indications can be that your Mac is slow and unresponsive, you can hear excessive fan noise or your Mac itself powers off without giving a warning.
The next question is what makes your Mac overheat? As stated above, it can be due to a lot of reasons. Your MacBook’s fan might be in poor condition due to which it causes insufficient cooling. Depending on the model, your MacBook can have one or two fans. MacBook Pros have vents on the back and the sides whereas MacBook Airs have one vent on the back. So, vents mustn’t be blocked. Another reason might be damaged batteries. Apple reviews on MacBook Pro state that the risk of overheating can be due to defective batteries.
Tips on How to Stop MacBook from Overheating
- Stop Using Chrome
- Keep Away from the Sun and Avoid Placing it Over your Lap or Stomach
- Don’t Block Air Vents
- Don’t Overload System Resources
- Check via Activity Monitor
- Use Energy Saver Settings for Overheating
- Update your macOS
- Reset the SMC
- Check your MacBook fan
- Spotlight indexing
- Change Batteries
1. Stop Using Chrome
Using Chrome on a MacBook, especially the M1 MacBook Pro, can lead to significant CPU resource consumption, thereby increasing internal temperatures. This often triggers the activation of the cooling fan, which attempts to manage the heat generated by processor-intensive tasks.
A practical way to monitor and manage these resource demands is through the built-in Activity Monitor app on macOS. By selecting the ‘CPU’ tab in the app, users can identify which applications, frequently Google Chrome or its associated Helper processes, are using the most CPU power. If you observe that Chrome consistently tops this list, switching to a more resource-efficient browser like Safari could help in maintaining cooler system temperatures, thus enhancing both the performance and longevity of your MacBook.
2. Keep Away from the Sun and Avoid Placing it Over your Lap or Stomach
To enhance MacBook performance and prevent overheating during the warm summer months, it’s advisable to avoid using the laptop directly on your lap or any soft surface like a couch. This is because such surfaces can block the MacBook’s vents, causing the device to heat up more quickly and the cooling fans to activate sooner. The heat from the laptop can also be uncomfortable during hot weather. Instead, when using your MacBook in a relaxed setting, consider placing it on a hard, flat surface like a coffee table book. This method ensures the air vents remain unobstructed, allowing for optimal airflow and cooling efficiency.
MacBooks, like many electronic devices, are susceptible to overheating when exposed to direct sunlight for extended periods. The sun’s rays can significantly increase the device’s temperature, pushing it beyond its optimal operating range. This is not just a matter of discomfort but can lead to thermal throttling, where the MacBook reduces its performance to lower the temperature, or in severe cases, it might shut down to prevent damage to its components.
The simplest solution is to avoid using or leaving your MacBook in direct sunlight. If you’re working outdoors or in a brightly lit area, seek shade or use a protective cover that reflects sunlight. Indoors, positioning your workspace away from windows or in areas where sunlight does not directly hit your MacBook can prevent overheating issues. For those who have to work in sun-exposed areas, using a cooling pad can help dissipate heat more effectively, maintaining the MacBook’s temperature within safe limits.
3. Don’t Block Air Vents
Air vents are critical components of your MacBook, designed to expel heat and regulate the internal temperature. By allowing cool air to enter and warm air to exit, these vents play a pivotal role in maintaining the performance and longevity of your device. It’s crucial not to obstruct these vents, as blockages can lead to heat accumulation and potential overheating.
Avoid using your MacBook on soft surfaces such as beds, laps, or sofas, which can easily cover and block the vents. Instead, opt for hard, flat surfaces that support unobstructed airflow. Employing a dedicated laptop stand or a cooling pad can enhance this airflow further by elevating the MacBook and possibly adding additional cooling with built-in fans. Regular maintenance, such as inspecting and cleaning the vents, is also essential to prevent dust from clogging the airflow, thereby ensuring your MacBook operates efficiently and stays cool.
The best place to use your laptop is on a hard flat surface such as a desk or cooling stand rather than using it on a lap. This can offer the best ventilation without blocking the fan. When you use a MacBook on a pillow or couch, it catches more dust and ultimately generates heat. Both of these can decrease your MacBook Air’s capacity to cool itself. You should also try not to utilize your Mac in direct daylight for the same reason. The ideal temperature for MacBook Air is 50-95°F or 10-35°C.

Laptop coolers can help in cooling down a MacBook that is battling in the heat. They appear as a metal stand with coordinated fans. The metal acts as a heat sink that helps to scatter heat through conduction while the fan gives dynamic cooling.
4. Don’t Overload System Resources
Overloading a MacBook’s system resources is a common cause of overheating. This happens when too many applications are running simultaneously, especially resource-intensive ones like video editing software, graphic design tools, or even having numerous browser tabs open. Each open application consumes CPU and GPU resources, generating heat as they operate. When the MacBook’s hardware is pushed beyond its cooling capabilities, the system may overheat, leading to reduced performance or in extreme cases, system shutdowns to prevent damage.
The first step in addressing system resource overload is to monitor and manage the applications running on your MacBook. The Activity Monitor tool in macOS allows users to see which processes are consuming the most resources. Users can close unnecessary applications or tabs that are not in use to free up system resources.
To mitigate this, consider upgrading your MacBook’s RAM or SSD. Additional RAM can handle more applications simultaneously without straining the system, while an SSD offers faster data access and generates less heat compared to traditional hard drives. These upgrades can improve your MacBook’s efficiency and cooling capabilities, ensuring it remains at optimal operating temperatures even under heavy use.
5. Check via Activity Monitor:
Activity Monitor is a powerful tool included with macOS that provides detailed insights into the software and hardware processes running on your MacBook. It is essential for diagnosing performance issues and managing system resources efficiently. By displaying real-time data on CPU, memory, energy usage, disk, and network activity, users can identify which apps are consuming the most resources.
This information is crucial for troubleshooting and preventing potential system overloads that can lead to overheating. Effectively using Activity Monitor helps in maintaining optimal performance and preventing slowdowns or unexpected shutdowns due to excessive heat.
The best option is to go to Activity Monitor and find which app is causing the problem. You can either go to Utilities or type Cmd + Space in Spotlight. In Activity Monitor, you will see the CPU at the top. Click on it and then click on %CPU. From the list, you can find the apps which are consuming more CPU energy. You can fix that by selecting those apps and forcing them to quit with the X button in the upper left- corner.
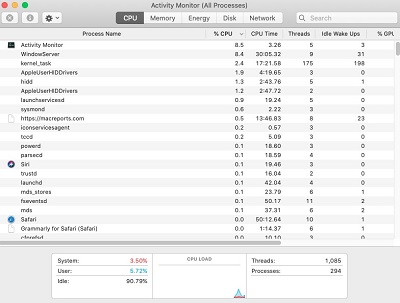
6. Use Energy Saver Settings for Overheating:
There are both an internal graphics processor and a discrete graphics processor in many MacBooks. Your Macbook will switch to an internal graphics processor when automatic graphics switching is on. As a result, it will save power but it will also put extra load on the CPU which will cause overheating. So you have to close it off and switch to a discrete graphics processor. It will then cool the CPU but will use more power.

To do this, you will go to System Preferences next to Apple Menu. Click on Energy Saver and then uncheck the automatic graphics switching option. You can also optimize the energy here. If you want to know which type of graphic processor your MacBook comes equipped with, you can check the technical specifications by visiting our comprehensive MacBook product description pages.
7. Update your macOS:
Keeping your macOS updated is crucial for maintaining your MacBook’s performance and preventing overheating. Apple regularly releases macOS updates that include not just new features but also critical patches for security vulnerabilities and performance improvements. These updates often address issues like system resource management and efficiency, which can affect how hard your MacBook has to work—and consequently, how much heat it generates. By ensuring that your macOS is always up-to-date, you are taking a proactive step in optimizing the functionality and longevity of your MacBook, reducing the risk of overheating caused by outdated software handling modern tasks inefficiently.
All you will have to do is upgrade to the latest version of macOS to fix these issues. Go to the system preferences next to the Apple menu and then click on System update. You have to download the update, if available. You can also turn on the option to automatically keep your Mac up to date.
As new MacBook models are introduced, older models lose support and are unable to upgrade to the latest macOS. To get this information, please visit our page on macOS versions.
If your MacBook does not support the latest macOS, here are some tips to keep it running smoothly and efficiently:
1. Optimize the current macOS: Ensure your current macOS version is fully updated within its own release cycle to benefit from any security patches and performance improvements.
2. Clean up your system: Regularly clean out unused files and applications to free up system resources and improve performance.
3. Install third-party security software: Since you may not have the latest security updates from newer macOS versions, consider installing reliable third-party antivirus software to protect against malware and other threats.
4. Consider lightweight alternatives: Use lighter and less resource-intensive software alternatives that don’t strain your older macOS.
5. Check for hardware upgrades: If feasible, upgrade components like RAM or SSD to boost performance without needing a new macOS version.
6. External cooling solutions: Use laptop cooling pads or ensure your MacBook is used in a well-ventilated area to avoid overheating.
8. Reset the SMC:
The System Management Controller (SMC) is a subsystem of Intel-based Mac computers that plays a crucial role in managing several physical parts of the system, including thermal and power management, battery charging, and sleep and wake functionality. Resetting the SMC can resolve various issues related to these functions, such as problems with cooling fans, system performance during power tasks, sleep issues, and battery management. It’s a critical component for ensuring that your MacBook runs efficiently and remains healthy over time.
If you see there is no problem related to apps that cause overheating, then the problem might be due to software-related. It can be due to a bug in the operating system. Then all you will have to do is upgrade to the latest version of macOS to fix these issues. Go to the system preferences next to the Apple menu and then click on System update. You have to download the update, if available. You can also turn on the option to automatically keep your Mac up to date.
Furthermore, you can also once reset the system management controller. It is a component that manages power, battery, sensors and indicator lights, and thermal management features like fans. If all solutions haven’t worked out, you can try resetting it. This step varies depending upon whether the battery can be removed or not.
For a non-removable battery, you have to shut down the Mac. Then press the power button and Shift, Control, Option keys simultaneously for about 10-15sec. Afterward, release all the keys and press the power button to turn on your Mac. Similarly, for a removable battery, you have to turn off your Mac and remove the battery. Then you have to press and hold down the power button for about 5 sec. Now, put the battery again and press the power button to turn on your Mac.
9. Check your MacBook’s Fan
SMC Fan Control is a free app that helps you in adjusting the fan’s speed. First, you have to install it. It will appear in the top bar after installation. From there you can check not only the temperature of your MacBook but can also see the current speed of the fan.
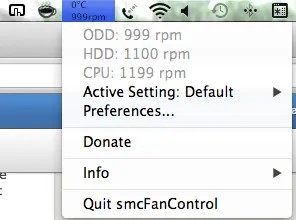
Run Diagnostic on MacBook’s Fan
It can be a possibility that there is a problem with the cooling fan itself due to which it is overheating. For that, you need to take help from Apple Hardware or Diagnostics Test which reveals hardware problems with cooling. All you have to do is to disconnect everything from the MacBook except the power connection and mouse. Place your MacBook on a hard surface. Then shut it down from the Apple menu.
Afterward, turn it on and immediately press and hold the key D.You have to keep holding it until you see the language screen. Select your language. Your Mac will then perform the Diagnostic test. It will take some time to complete this test. The problem and possible solution will be reported if your Mac finds any issue.
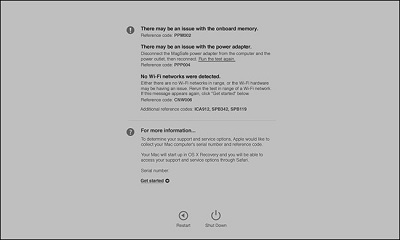
In newer Macs, Apple Diagnostic automatically starts this test. Whereas the older Macs give you an option of a Basic or a Thorough test. The Basic test might be enough to list out all the problems of a fan. But you can also check a box to run an extended test if you want a thorough investigation. This will take an hour to complete the process. After the diagnostics are complete, you can even tell the error codes to an expert to sort out the problem.
Override the Fan
You may want to install an application that can allow you to manually override the fan speed if your MacBook is constantly overheating. In this way, you can keep the fans on full regardless of whether your Mac doesn’t want to. This may come at the cost of the integrity of MacBook’s fans. But it is still considered a lot cheaper than having to replace a fan in your MacBook Air.
The best application to use for overriding the fan is Macs Fan Control. It is a free utility that you can find in your menu bar. Macs Fan Control gives simple controls to override the default rule about utilizing the fans. You have to decide to keep them on constantly or you can adjust the adequate temperature range.
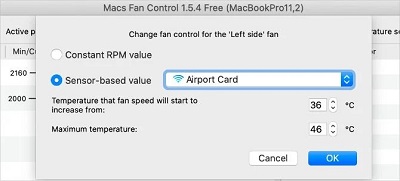
The newer MacBook Air models, such as those with the Apple M1 and M2 chips, are designed without internal fans, leveraging efficient chip architecture that minimizes heat production. This contrasts with MacBook Pro models, which typically include fans to handle higher power requirements and thermal output, especially in configurations geared towards more intensive tasks like video editing or 3D rendering. For MacBook Air users concerned about overheating, using external cooling solutions such as laptop cooling pads can be effective in enhancing heat dissipation and maintaining optimal performance.
10. Spotlight Indexing:
Spotlight indexing is a process on macOS where Spotlight, the system’s search utility, scans and catalogs the contents of your computer to enable quick file searching. This indexing is resource-intensive and can temporarily cause your MacBook to heat up as it uses more CPU power. However, once the initial indexing is complete, your MacBook should return to normal temperature levels. Keeping Spotlight indexing efficient helps in maintaining your system’s performance and preventing overheating issues. You can manage Spotlight’s indexing preferences to exclude certain folders or drives to reduce the workload on your system.
If you see the magnifying glass icon(spotlight) has a small dot which is pulsating at the upper right- hand corner, this means the spotlight is indexing. This will probably get the MacBook to around 80 C (176F). Spotlight indexing is used to organize the content of your hard drive. As this task is very intensive, you might feel that your MacBook is overheating. Indexing will happen once in a while when a lot of new data is being added to the hard disk. It usually takes a few hours depending on the data on your hard disk.
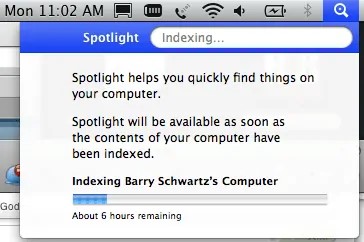
11. Change the Batteries:
An overheated battery will lose its charge very rapidly. It might even explode if nothing has been done to solve the problem. As a result, it will not only damage your MacBook but also can cause individual injury. Therefore, replace the battery if the issue still persists despite using the above steps. The problem might be due to defective batteries.
To determine whether your MacBook has a removable battery, you need to identify the model of your MacBook. MacBooks produced after mid-2009 typically do not have user-removable batteries. If your MacBook has a battery that can be accessed without special tools (commonly in models before 2009, like the MacBook White or MacBook Pro non-Retina), then it likely has a removable battery.
You can verify this by checking the underside of your MacBook for a battery release latch or consulting Apple’s official support website, where specific instructions for your model are provided. This information will guide you in safely removing and resetting the battery to help resolve issues, including potential overheating.
Conclusion:
Now that you understand how to prevent your MacBook from overheating, it’s important to grasp the urgency of managing its temperature. An overheating MacBook can feel hot to the touch, perform sluggishly, and emit loud fan noises — clear signs of distress. Continuous exposure to high temperatures can lead to significant hardware damage, reducing the longevity of internal components such as the CPU, GPU, and battery. Therefore, taking proactive steps to cool your MacBook not only enhances its performance but also preserves its overall health and functionality.
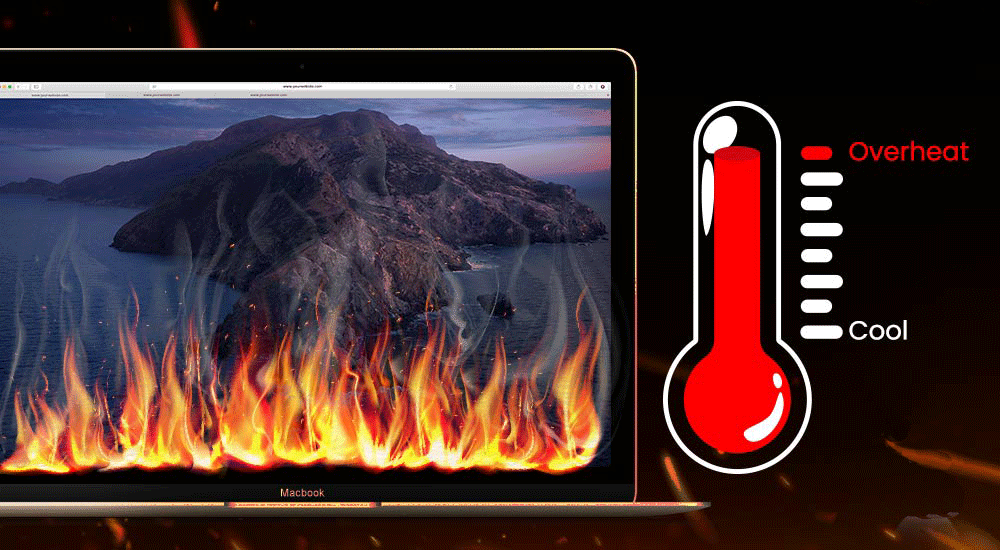


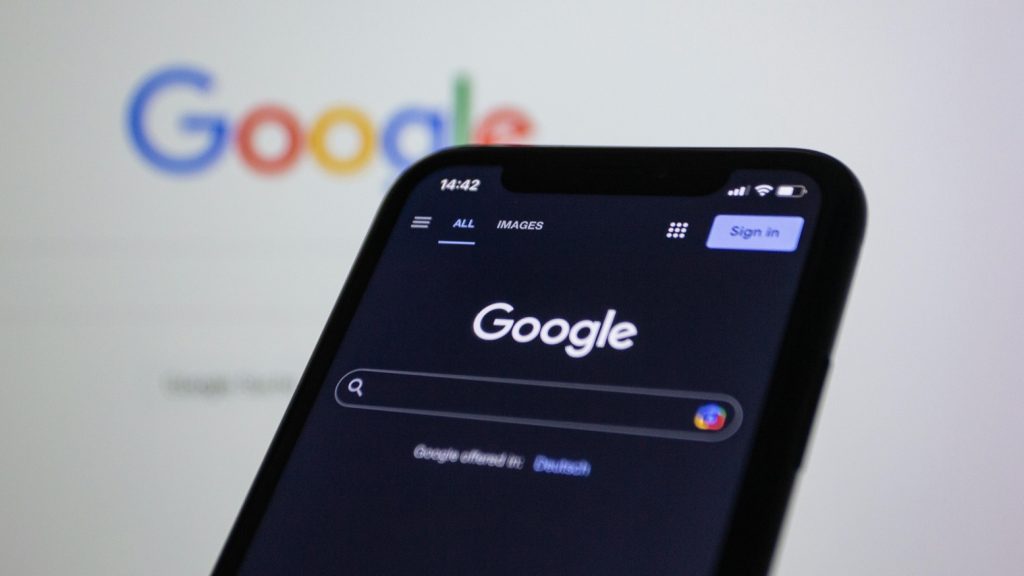
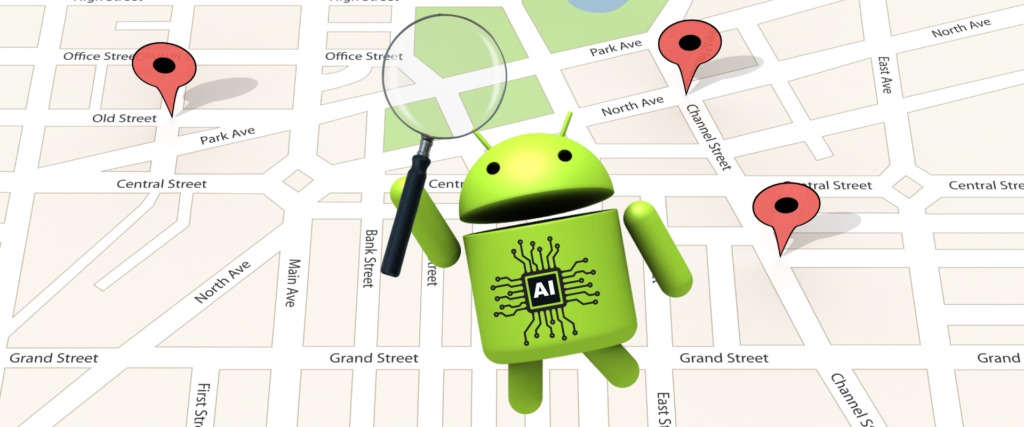
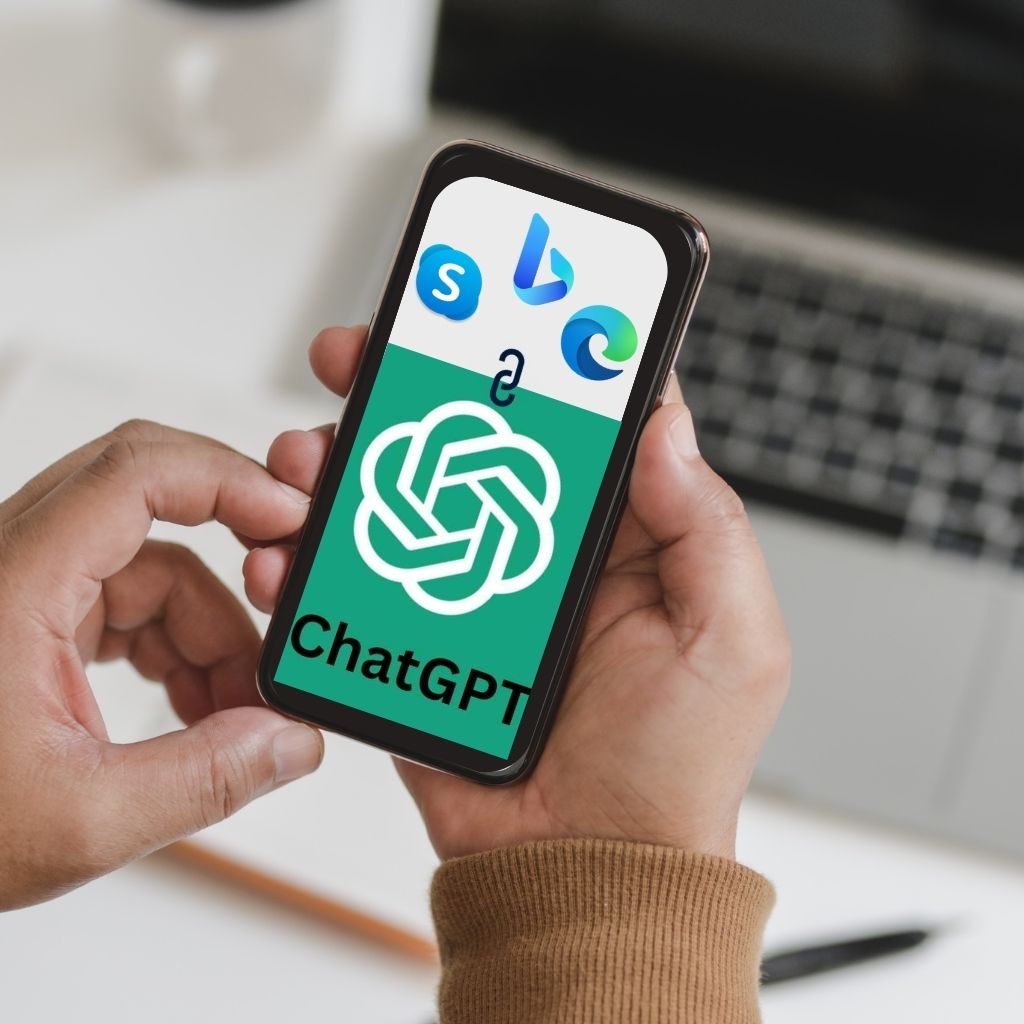
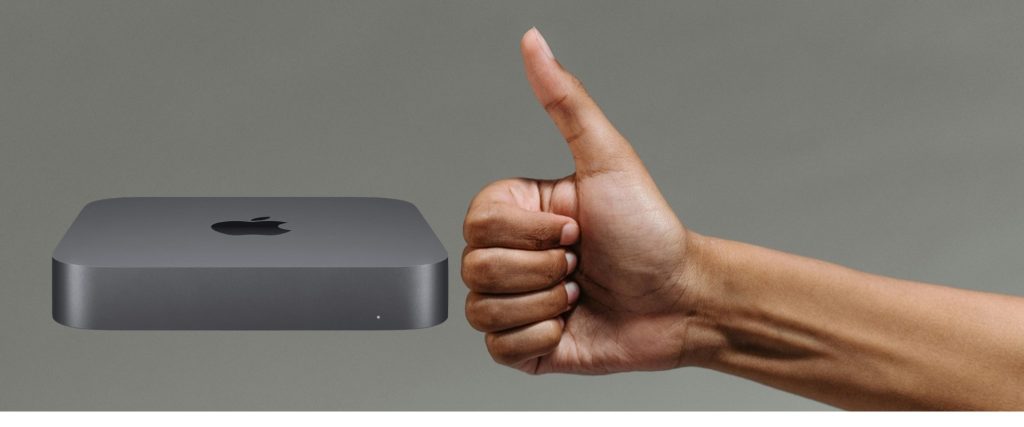
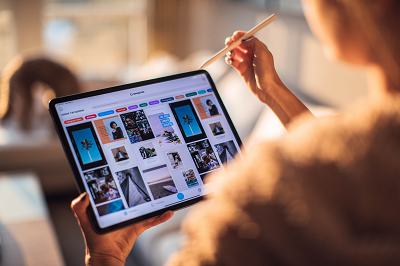

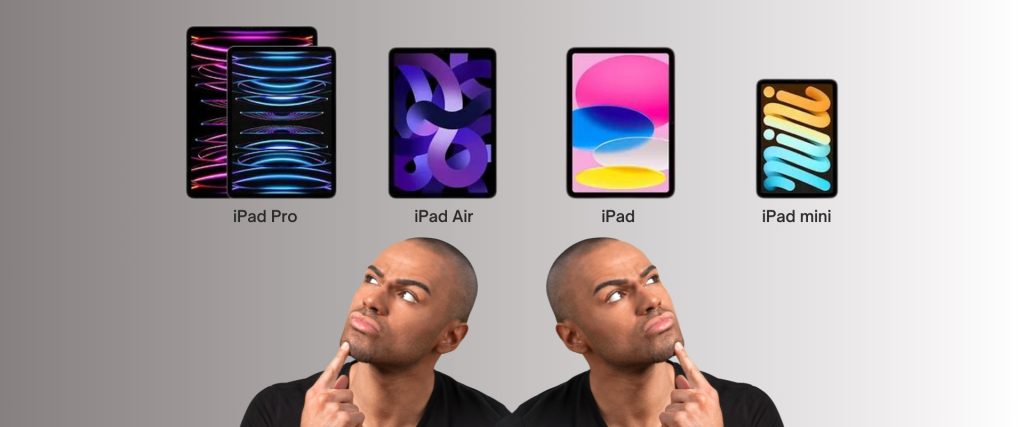


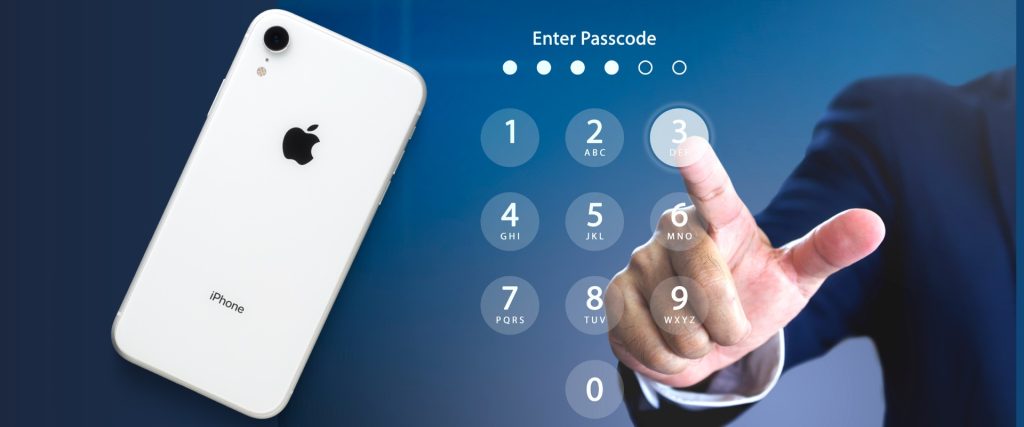

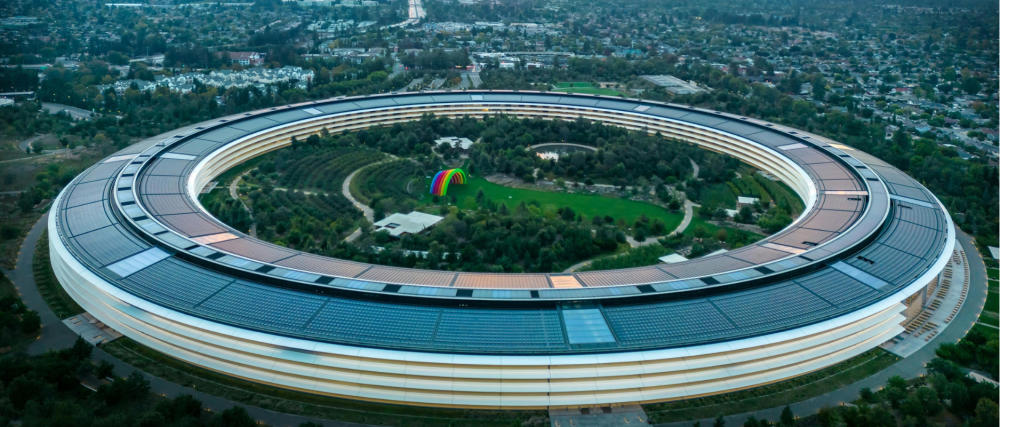
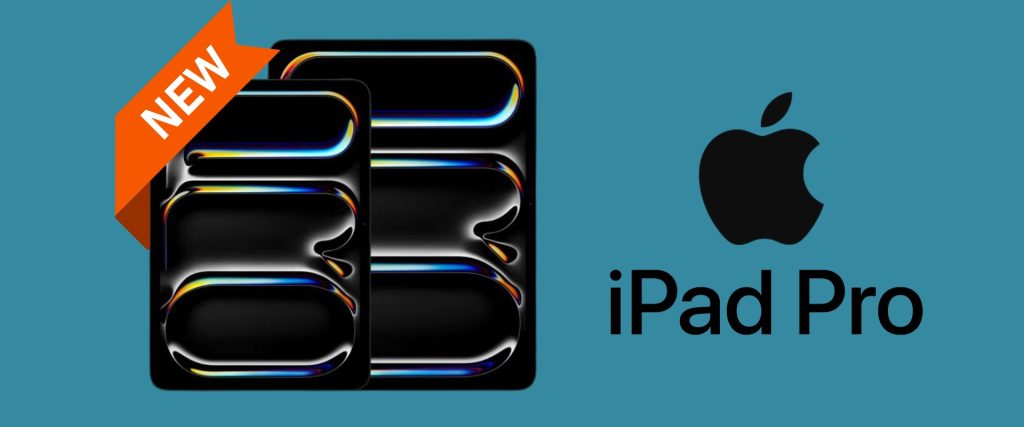


0 Comments