MacBooks are great for getting work done, but sometimes they act up, especially when it comes to charging. Imagine you’re busy with something important, and suddenly, your MacBook’s battery starts acting weird, refusing to charge or taking forever to do so. It’s frustrating and can mess with your plans.
In this article, we dive into the common issues MacBook, MacBook Pro, and MacBook Air users face with charging. From the annoying refusal to charge to the painfully slow charging speed, these problems can throw a wrench into your day. We’ll look at what causes these issues and give you straightforward solutions to fix them. By the end, you’ll have the know-how to fix simple MacBook problems like a pro and keep your MacBook running smoothly.
Common MacBook Charging Issues
1. MacBook Not Charging When Plugged In
This frustrating scenario often leaves users scratching their heads. We’ll explore why your MacBook might refuse to charge even when plugged in and what steps you can take to troubleshoot and resolve the issue.
2. Slow Charging or Intermittent Charging
Is your MacBook taking ages to charge or only charging sporadically? We’ll uncover the potential culprits behind this sluggish behavior and provide practical tips to speed up the charging process and ensure a more consistent power supply.
3. Overheating During Charging
Overheating during charging can be concerning and may indicate underlying issues with your MacBook’s battery or charging system. We’ll delve into the reasons why your MacBook might be heating up excessively during charging and suggest measures to prevent MacBook overheating and maintain optimal performance.
4. MacBook Shutting Down Unexpectedly While Charging
Nothing is more frustrating than your MacBook shutting down unexpectedly, especially when it’s plugged in for charging. We’ll discuss the possible causes behind this frustrating phenomenon and offer solutions to prevent sudden shutdowns and ensure uninterrupted charging.
Identifying Potential Causes
By exploring these potential causes of charging issues, you can pinpoint the root of the problem and take appropriate measures to resolve it, ensuring reliable charging for your MacBook.
1. Faulty Charging Cable or Adapter
Your charging cable and adapter are the lifelines of your MacBook’s charging system. If either of these components is damaged or malfunctioning, it can lead to charging issues. We’ll discuss how to inspect your charging accessories for signs of wear and tear and provide guidance on replacing them if necessary.
2. Damaged MagSafe or USB-C Port
The MagSafe or USB-C port on your MacBook serves as the gateway for power transfer from the charger to the battery. Any damage to these ports, such as bent pins or debris accumulation, can impede the charging process. We’ll explore how to check for port damage and offer solutions for cleaning or repairing them to restore proper functionality.
3. Software Glitches or Power Management Settings
Sometimes, charging issues can be attributed to software glitches or misconfigured power management settings. We’ll delve into how software updates, system resets, and adjustments to power settings can rectify charging problems stemming from software-related issues.
4. Battery Health and Age-Related Degradation
Over time, the battery in your MacBook undergoes natural degradation, leading to diminished charging capacity and performance. We’ll discuss how to assess your battery health using built-in diagnostic tools and offer tips for extending battery lifespan and optimizing charging practices to mitigate age-related degradation.
Troubleshooting Steps and Solutions
Step1. Inspecting the Charging Cable and Adapter for Damage:
Visual Inspection:
Begin by closely examining both ends of your MacBook’s charging cable and adapter. Look for any visible signs of damage, such as frayed wires, exposed metal, or bent connectors. Pay particular attention to areas near the connectors, as this is where damage commonly occurs.
- Check for Fraying:
Run your fingers along the length of the charging cable, feeling for any areas where the outer insulation may be frayed or worn. Fraying can expose the internal wires, increasing the risk of electrical shorts and potential hazards.
- Inspect Connectors:
Carefully inspect the connectors on both the charging cable and adapter for any signs of bending, misalignment, or damage. Even minor deformities can interfere with the proper connection between the charger and your MacBook, resulting in charging issues.
- Look for Wear and Tear:
Take note of any scratches, dents, or other signs of physical wear and tear on the charging cable and adapter. While cosmetic damage may not affect functionality, it can indicate potential weaknesses that may worsen over time.
Replace Damaged Components:
If you identify any abnormalities during your inspection, it’s crucial to replace the damaged components promptly. Invest in genuine Apple accessories to ensure compatibility and reliable charging performance. Using counterfeit or third-party chargers can pose safety risks and may damage your MacBook.
Step2. Checking for Debris or Lint in the Charging Port:
Inspect the Charging Port:
Begin by visually inspecting the MagSafe or USB-C port on your MacBook for any visible debris, dust, or lint. These foreign particles can accumulate over time and hinder the connection between the charger and your device.
Use a Light Source:
Shine a light into the charging port to get a clearer view of any potential obstructions. A flashlight or smartphone torch can help illuminate the port and reveal hidden debris that may not be immediately visible.
Remove Accumulated Debris:
If you spot any debris or lint, use compressed air to gently blow away the particles from the charging port. Hold the MacBook at a slight angle to allow the debris to fall out naturally. Avoid using excessive force or inserting any objects into the port, as this can cause damage.
Utilize a Soft Brush:
For stubborn debris that cannot be dislodged with compressed air alone, use a soft-bristled brush to gently sweep away the particles. A clean, dry paintbrush or a specialized electronics brush works well for this purpose. Be gentle to avoid damaging the port or internal components.
Ensure a Secure Connection:
After removing any debris, visually inspect the charging port again to confirm that it is clean and free of obstructions. Ensure that the connector on your charger can be inserted smoothly and securely into the port without any resistance.
Regular Maintenance:
Incorporate regular maintenance into your routine to prevent debris buildup in the charging port. Keep your MacBook in a clean environment and avoid placing it on dusty or dirty surfaces. Consider using port covers or sleeves to protect the charging port when not in use.
Step3. PRAM/NVRAM Reset:
To reset the Parameter RAM (PRAM) or Non-Volatile RAM (NVRAM) on your MacBook, follow these steps:
- Shut down your MacBook.
- Press the Power button, then immediately press and hold the Option, Command, P, and R keys simultaneously.
- Hold the keys until you hear the startup sound for the second time or see the Apple logo appear and disappear twice.
- Release the keys, then allow your MacBook to restart normally.
Follow Specific Instructions:
It’s essential to follow the specific instructions provided by Apple for your MacBook model when performing an SMC or PRAM/NVRAM reset. These instructions may vary depending on factors such as the model year and hardware configuration of your MacBook.
Considerations:
Before resetting the SMC or PRAM/NVRAM, consider backing up your data and closing any open applications to prevent data loss or unexpected behavior.
Resetting the SMC or PRAM/NVRAM can resolve various issues beyond charging problems, including performance issues, display problems and connectivity issues.
Step4. Verifying Software Updates and Adjusting Power Management Settings:
- Check for Software Updates:
- Open the “System Preferences” on your MacBook.
- Click on “Software Update” to check for any available updates.
If updates are available, follow the on-screen instructions to download and install them. Make sure your MacBook is connected to a stable internet connection during this process.
Step5. Review Power Management Settings:
Navigate to “System Preferences” and select “Energy Saver.”
Adjust settings such as sleep mode, display brightness, and energy-saving features to optimize battery health and charging efficiency.
Consider enabling features like “Automatic graphics switching” to conserve battery power when performing less demanding tasks.
Optimize Sleep Mode:
Set your MacBook to enter sleep mode after a specified period of inactivity to conserve battery power. You can adjust the sleep settings under the “Energy Saver” preferences.
Adjust Display Brightness:
Lower the brightness of your MacBook’s display to reduce power consumption and prolong battery life. Use the brightness controls in the “Display” section of “System Preferences” to make adjustments.
Enable Energy-Saving Features:
Take advantage of built-in energy-saving features such as “Power Nap” to allow your MacBook to perform background tasks while asleep, minimizing power consumption without sacrificing functionality.
Monitor Battery Usage:
Keep an eye on your MacBook’s battery usage and performance using the “Battery” section of “System Preferences” or third-party apps like Coconut Battery. Monitor battery health and usage patterns to identify any abnormalities that may indicate charging issues or battery degradation.
Step6. Monitoring Battery Health and Considering Replacement if Necessary:
Utilize Built-in Diagnostic Tools:
It is important to regularly check your MacBook battery health. Take advantage of built-in diagnostic tools available on your MacBook, such as Coconut Battery or macOS’s Battery Health Management feature. These tools provide insights into the health and performance of your battery, including its maximum capacity and current condition.
Assess Battery Health:
Use diagnostic tools to assess key metrics like battery capacity, cycle count, and overall health. A lower maximum capacity or high cycle count may indicate battery degradation, which can affect charging performance and overall device functionality.
Monitor Performance Over Time:
Regularly monitor your MacBook’s battery health and performance over time to identify any trends or abnormalities. Keep track of changes in battery capacity and charging behavior, as these can serve as early warning signs of potential issues.
Consider Replacement:
If diagnostic tests reveal significant battery degradation or if you experience persistent charging problems despite troubleshooting efforts, consider replacing the battery. Contact an authorized Apple service provider to discuss battery replacement options and ensure compatibility with your MacBook model.
Authorized Service Providers:
Seek assistance from authorized Apple service providers for battery replacement to ensure quality service and genuine replacement parts. Attempting to replace the battery yourself or using unauthorized third-party services may void your warranty and compromise device integrity.
Restore Optimal Charging Performance:
By replacing a degraded battery through an authorized service provider, you can restore optimal charging performance and prolong the lifespan of your MacBook. A new battery can provide improved battery life, faster charging times, and greater reliability for your device.





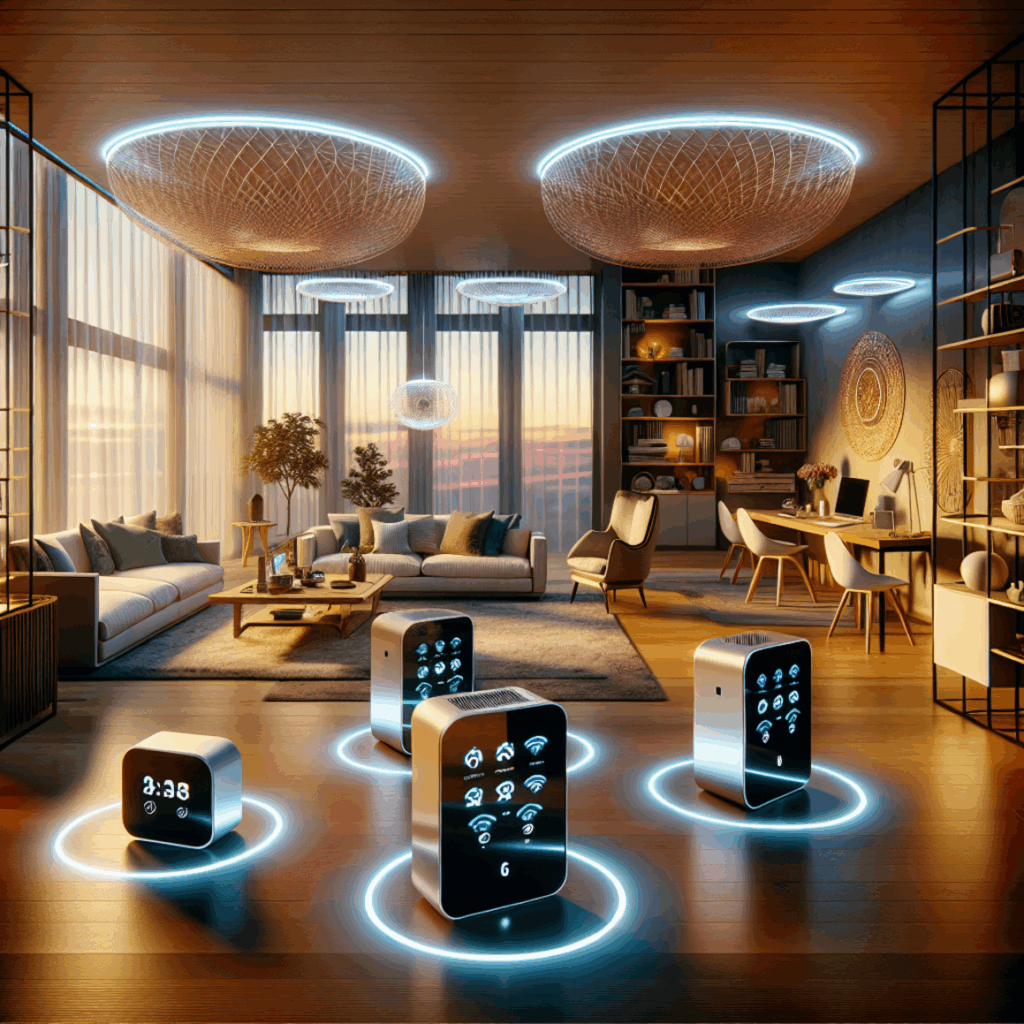


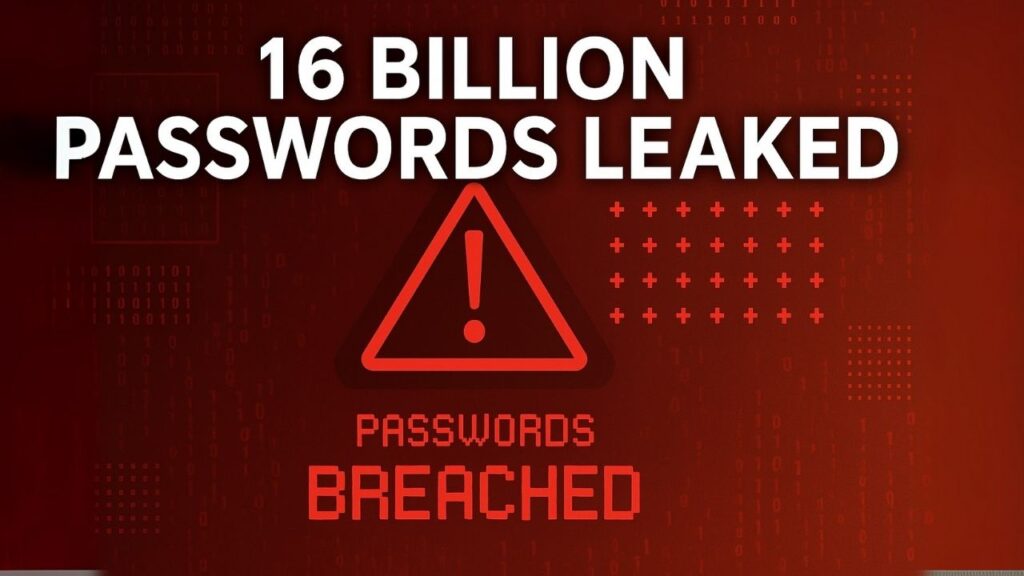











0 Comments