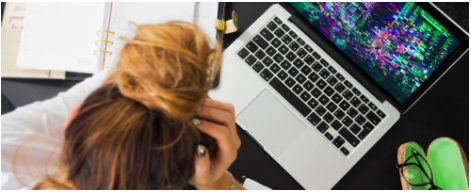
(source: https://www.makeuseof.com/tag/mac-hardware-diagnostic-tests/)
Since its release in 2019, users have reported mac OS Catalina issues that no one has probably seen coming this early. But, this is a typical concern as it could happen to any newly-introduced operating systems. What matters is that you know how to troubleshoot them since ignoring little problems would eventually compromise your overall Mac experience.
Why wait for Apple’s update in fixing these bugs when you can find ways to solve them on your own? It’s better to start now because once the company introduces new updates, there would be more problems in the future, pessimism aside. Just take a look at the macOS 10.15.4 update from March 2020. There were already complaints about it crashing. Thus, it would be smart that you know effective ways to handle Mac OS Catalina issues.
Fixing Mac OS Catalina Issues and Others
Indeed, it’s about time that you learn how to deal with Mac OS issues on Catalina, Mojave, and etc. Lucky for you, this article is here to help you do just that. Keep reading to discover more effective ways of handling hardware and software issues on your computer. We will address the common problems that Apple users encounter throughout.
If by any chance we miss a certain issue, and you want us to expound it, don’t forget to comment below. Please make sure you have installed the macOS Catalina already, if not, we have a guide that can assist you in the process. Are you ready? Let’s get started!
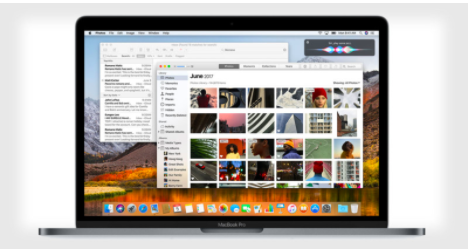
(source: https://petapixel.com/2017/06/19/photographers-beware-upcoming-macos-transition-issues/)
What are the commonly reported issues on mac operating systems?
Download Problems
One of the major problems is pointed to the issue in the macOS 10.15 download. This is when an error message pops out saying that you can’t get the new system for some reason. If not that, there are others who encounter network-connection-lost trouble during the Catalina installation. That’s a different story.
Besides the download and poor network, another issue you may encounter is the stopping of installation just when you’re in the middle of it. You might see the notification “Installation macOS could not continue. Installation requires downloading important content. That content can’t be downloaded at this time. Try again later.” With this, what should you do?
There are reasons that trigger any of these problems, one of which is when a lot of Apple users are downloading the macOS Catalina at the same time that you do. In this sense, it would be better to get your own on non-peak hours. How? you can monitor its status at the Apple Serve report to find the right timing.
If the time of your download is not the issue on your end, and then, it could be the space available on your computer. This is a typical cause of download fails for the mac Catalina. Hence, prior to the process, it would be ideal to check the storage of your device. Free as many as you can, and back up your files with Cloud if necessary even before starting.
How can you learn about this though? Just go to the Apple menu and select ‘About This Mac.’ You will see Storage in there. Go on and make sure that you have the appropriate hard drive space. Remember that in the download and installation, you will need at least 15GB of memory. If you can’t meet that, you have to free up some disk space. Otherwise, you won’t be able to complete this entire process.
As for the weak network, the typical problem is usually on an internet connection. If you are using Wi-Fi, it has to be in strong coverage. If this is an issue, you might want to use an Ethernet cable to solve the problem. Doing so might be the answer to a more stable network.
Do you still experience problems? If yes, the last resort is to partially download the files for macOS 10.15. This is on a filename “Install macOS 10.15” on your computer. Search for that in your hard drive. Once you have located it, delete it from your computer and then restart your device. That’s when you can download a new macOS Catalina and run it again. That should do the trick.
You can also log out from the Store to automatically restart your download. Don’t fail to check the ‘View My Account’ section before anything else so that you would know if you have any Unfinished Downloads.
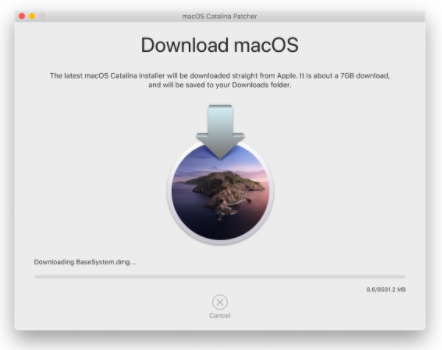
(source: https://wccftech.com/how-to/how-to-download-macos-catalina-installer/)
Getaway Timed Out
This “Gateway Timed Out” may show up just when you are updating. This is one of the Mac OS Catalina issues. There were complaints saying that it occurs at the 511.5 MB download mark. The error may also be referred to as the “bad gateway.” Once you come across this, you should boot your computer while in the “Safe Mode”. That’s when you can download and install the update. If you don’t get it the first time, you can try logging into your iCloud account to do the trick. Sign in and out until it works.
Installation Issues
To prevent installation problems, it is important that you check the compatibility of your macOS to Catalina. It matches with 12-inch MacBook 2015, MacBook Air 2012, MacBook Pro 2012, Mac mini 2012, iMac 2012, and later, iMac Pro 2017, and Mac Pro 2013 up to their later versions.
Once you are sure that yours is compatible, that’s when you can proceed with the download. There might be an instance when you aren’t notified if the installation continues. Just search for the folder in your application for Install macOS 10.15. If it hasn’t begun, double click the file and it will start working.
Low disk space may also cause an installation issue. If this is the case for you, restart your Mac by pressing Control + R. As it reboots, select the ‘Recovery mode’ so that it goes on normally. The “Disk reboot” is necessary to run and complete it normally. Take the time to remove all the unwanted files from your computer as well. The key is to clean up your computer before anything else. That should spare you the trouble.
Set Up Stuck Up
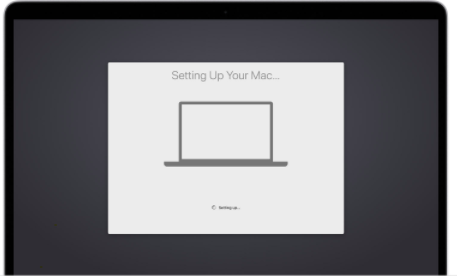
(source: https://support.apple.com/en-us/HT204108)
There were also users who complained about getting stuck up in the ‘Setting Up Your Mac’ page during the installation. The process just freezes and nothing happens. This is another case that is experienced by many.
When you encounter this, you have to force reboot your laptop or computer. That ‘Setting Up Your Mac’ notification should mean that your update is successful. Don’t worry because when you restart, you are unlikely to lose your data. So, that procedure should be fine.
How will you do this? Just go to your power button and then press and hold it down. Wait for your MacBook to shut down. Doing that would take a couple of seconds to be completed. When that’s done, your computer will boot and then start with macOS Catalina. This is another step that you can go about.
Disk Space
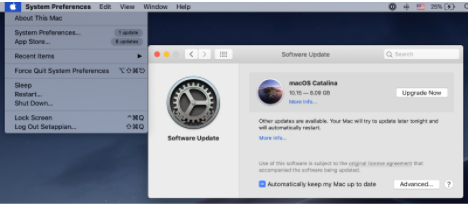
(source: https://setapp.com/how-to/fix-macos-catalina-problems)
It can be a struggle to free up your computer space. Dedicate time for it. Usually, there are hidden Time Machine files that can eat up your disk. You should free up enough space before attempting to install it again to make it work.
There is also an instance when you will see an error message. Once you come across this issue, restart your computer by pressing Command + Option + R on your keyboard. Booting the Mac will start running your recovery system. If it still fails to boot, Apple provided instructions for the creation of an external startup disk for Mac.
You can restart your Mac and put it in the ‘Safe Mode’ if nothing changes. Try to install the macOS 10.15 Catalina from there and see if it fixes the installation problem.
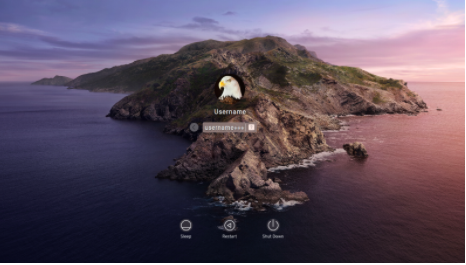
(source: https://www.linux-apps.com/p/1326269/)
Email Encounters
If you are a regular user of Mail, you might also encounter problems with that application in macOS Catalina. If you regularly utilize it in reading and sending emails, and it isn’t working the way it should after you have installed the new operating system, there are again simple ways to troubleshoot the problem.
Don’t let your Mail crash while it’s open! You should check if the Mail version you’re currently utilizing is stored in the Applications folder. Start with your Finder, and then you’ll see it from there. It has to be located in the right place so ensure that it is where it should be.
Is it still failing? It’s about time you try another solution. Go type the prompt ~/Library/Containers/com.apple.mail/Data/Library/Saved Application State/ once you’ve found the file, delete it. Afterward, return to the ‘Go Folder’ window and then insert the command ~/Library/Containers/. From there, you can search for the com.apple.mail and com.apple.MailServiceAgent and then put them somewhere or permanently delete them.
When you’ve decided where to put your mail data, you must look for the Envelope Index. You must delete the Envelope Index-shm and Envelope Index-wal. Don’t forget to empty your computer Trash bin as well. Restart your Mac and see how it’s going to pan out.
Running Slow
It is typical for your operating system to run slow the moment you have installed it. While this is expected already, there are various means to avoid this. In the end, you just have to learn how to speed it up. You can start by disabling your start-up items. Otherwise, it would take almost a day to boot your computer because all your programs will load the moment you open your Mac or iMac. This is frustrating and stressful!
You can try turning your programs off. Make sure that they don’t automatically run. Usually, the applications you have on your computer switch on the moment you open your laptop. They can be the culprit in the situation. So, check on them.
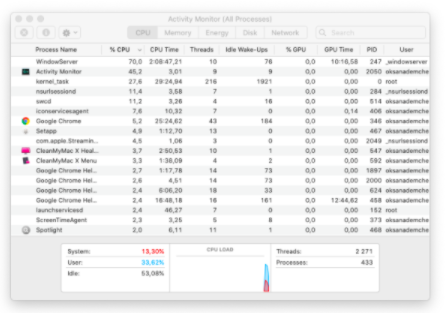
(source: https://macpaw.com/how-to/speed-up-macos-catalina)
It should also help that you’re aware of what’s slowing your computer down. Monitor it by heading to Applications then Utilities and see Activity Monitor. There is a CPU column in there in which you can arrange your programs according to their cycles. When you do that, you will see which one is taking up most of your computer’s ability.
The best thing to do in this case is to press the Quit Process for you to shut off all the programs you’ve been using. That will speed up the performance of your laptop. There are also instances when your browser tab brings the issues too. So if you can, try to close it as well. If your CPU isn’t showing you anything, go to your memory column and check the process that is chunking your RAM. Close your tabs too!
These are the ways to troubleshoot your Mac Catalina issues. We hope we were able to help you. For more useful articles like this, stay tuned to Techable. Let us be your reliable source of Apple and cool tech products!
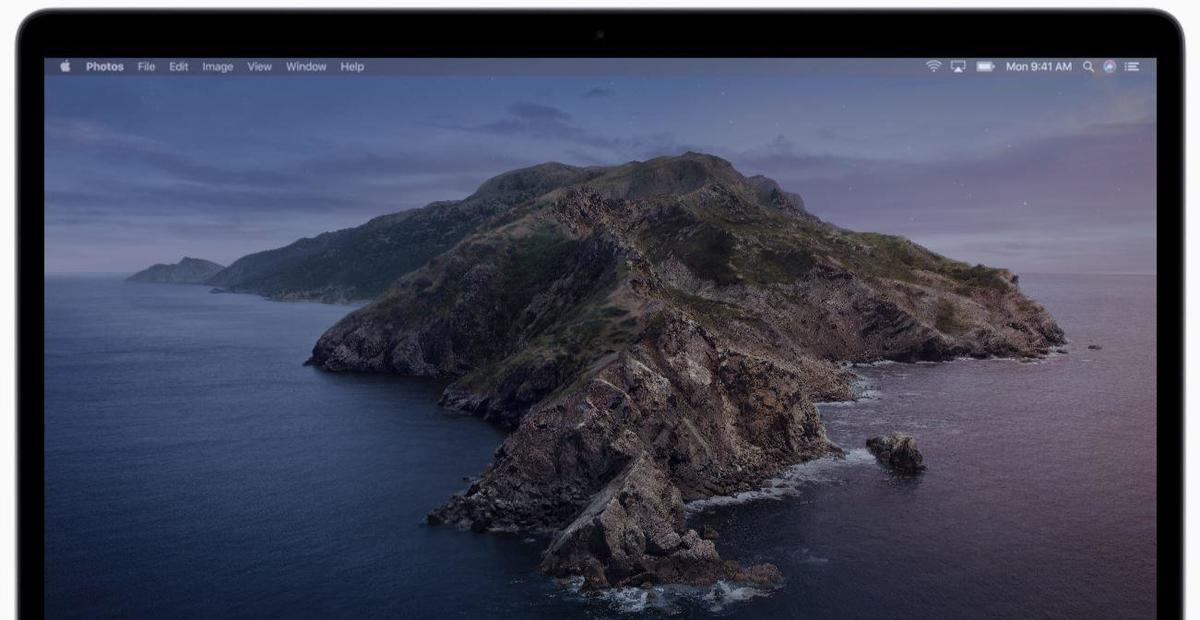


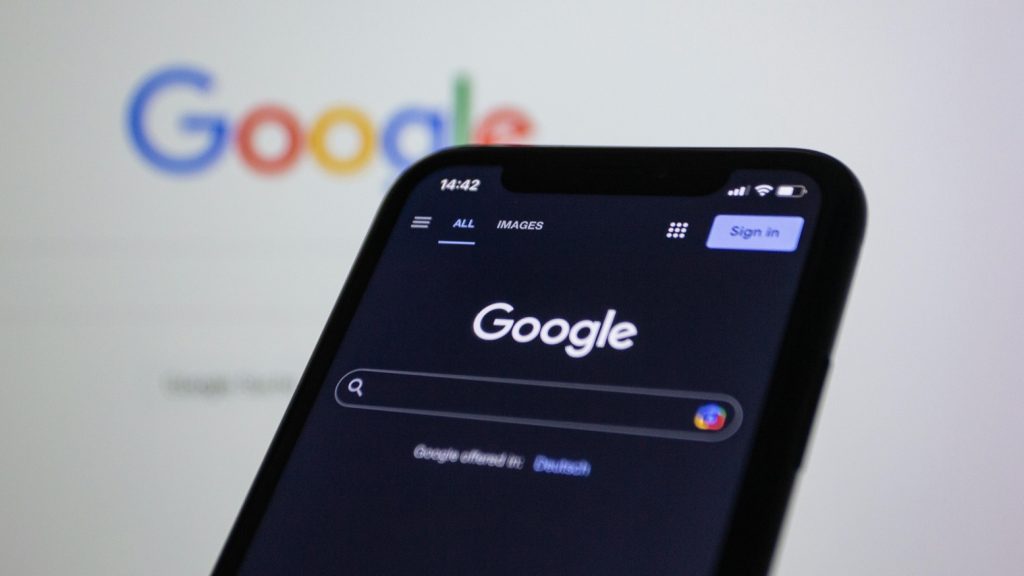
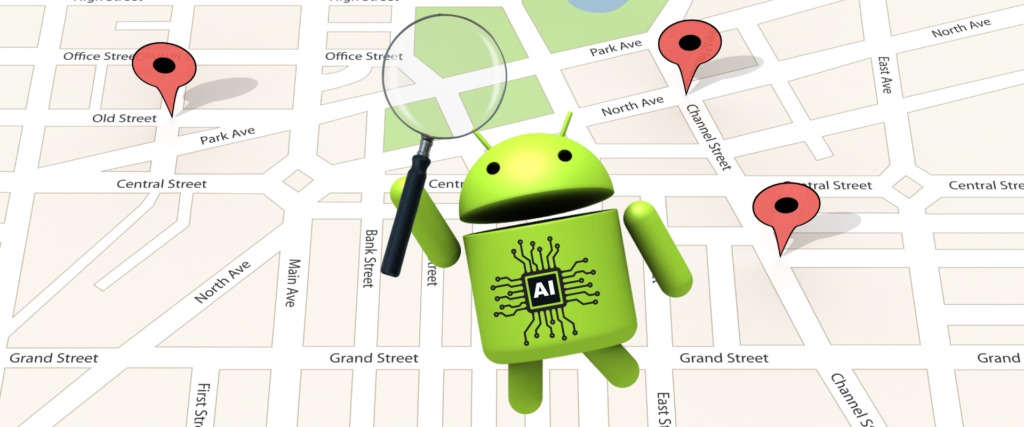
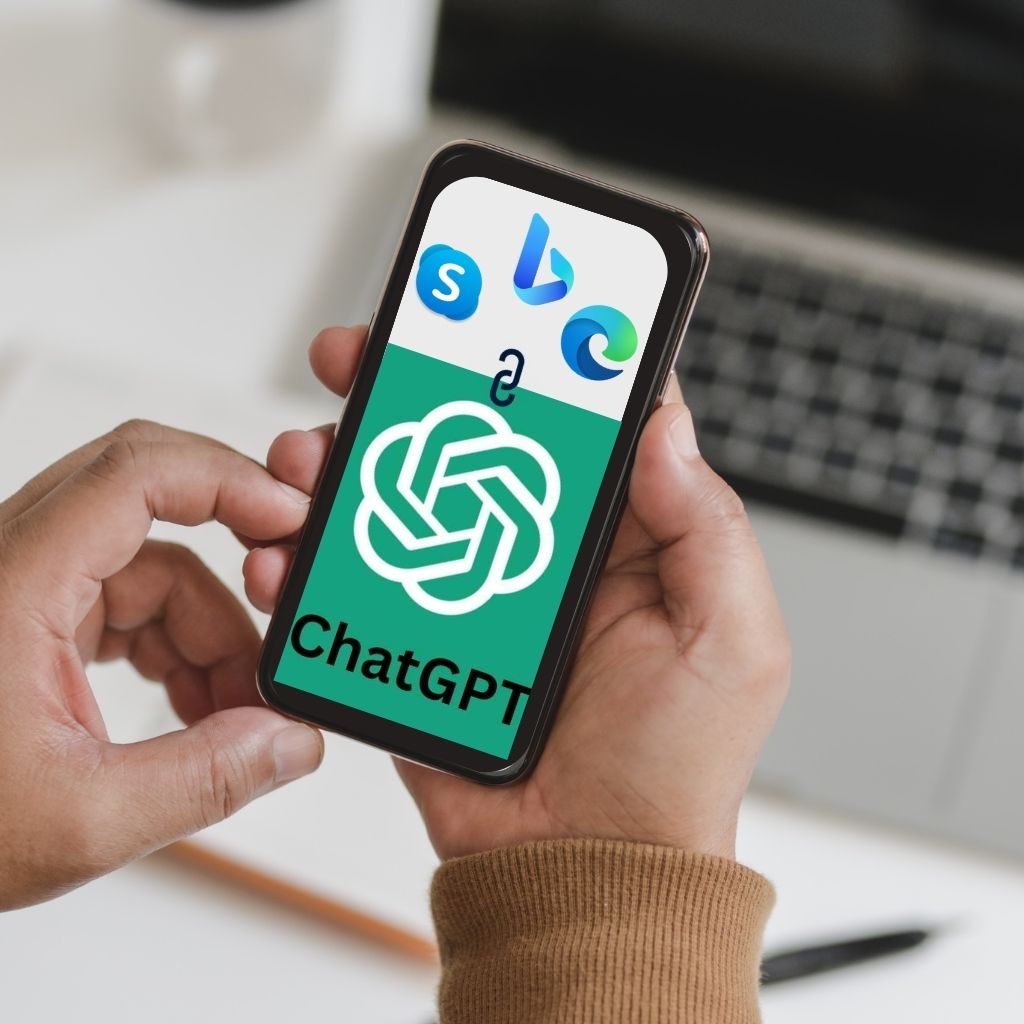
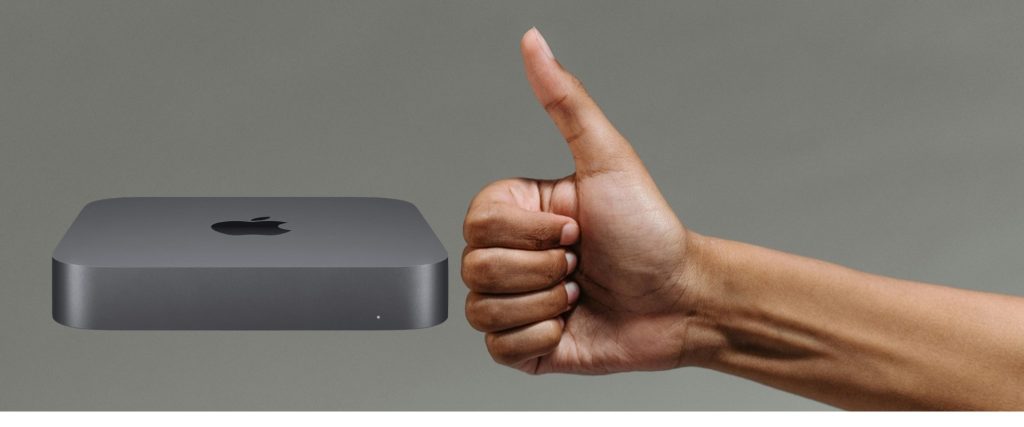
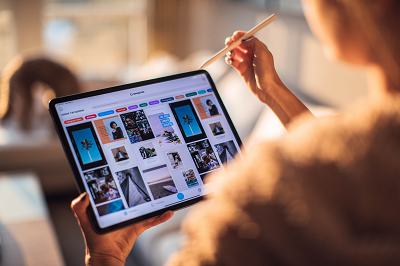

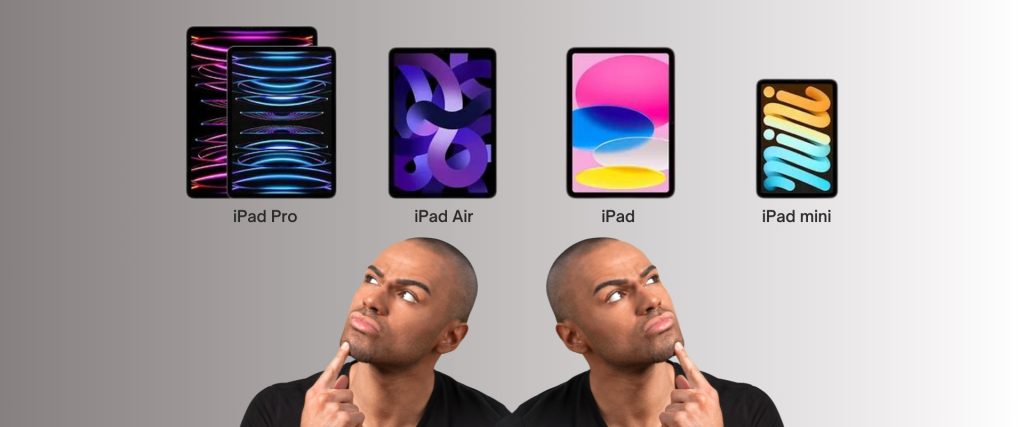


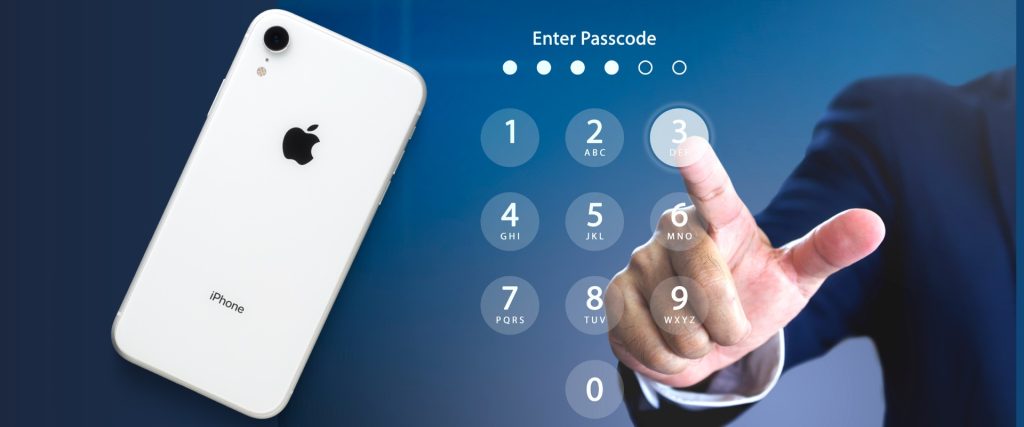

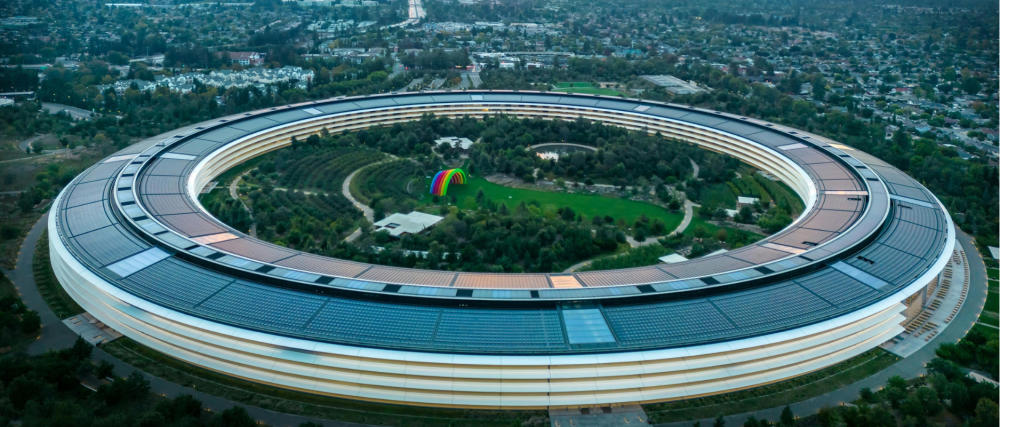
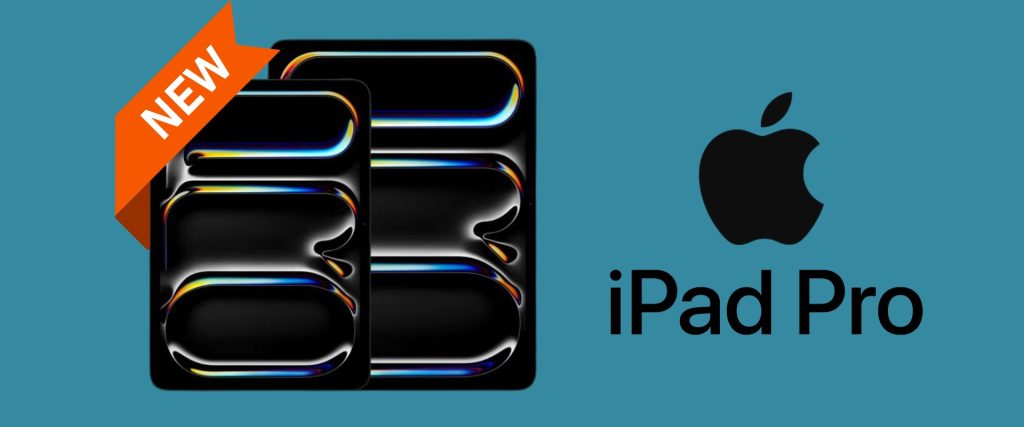


0 Comments