When you find issues with the MacBook, it will possibly frustrate you. Is there something wrong with your hardware, or are there any issues with macOS? What tools will help you detect and fix the root of the problem? Should you go to a specialist with your MacBook or should you even consider substituting it?
Don’t worry about it, we will help! For the MacBook, MacBook Air, and MacBook Pro, let’s go over the most popular issues and what you can do about them. If you can, back up your data first and check out the list to find the best solution.
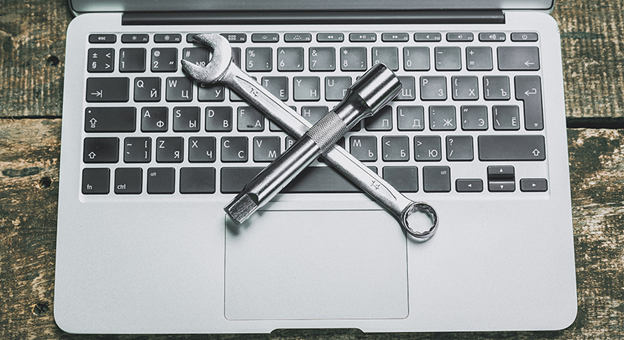
The Most Prevalent Issues you will Experience are:
1. Issues with startups
2. Login Items that are incompatible
3. An app that is unresponsive
4. Beach ball spinning
5. No access to the Internet
6.The MacBook starts to die abruptly
7. The camera picture from FaceTime is of very low quality.
8. External devices are not connecting properly
9. The screen of a Mac keeps flickering
10. The sound of the MacBook abruptly cuts off
11. The MacBook runs very slowly.
12. When plugged in, the MacBook is not able to charge
13. The Bluetooth MacBook won’t turn on
14. Some keys on the MacBook stopped working
15. The Mac is not going to shut down.
16. Overheating of the MacBook
1. Issues with Startups:
If your Mac fails to boot properly, and instead of your monitor, you find yourself looking at a blank screen or grey boot screen, then it’s time to try booting in Safe Mode. macOS will boot necessary software and drivers in Safe Mode and will run a scan on your startup disc and address any directory problems that may be causing your startup problems.
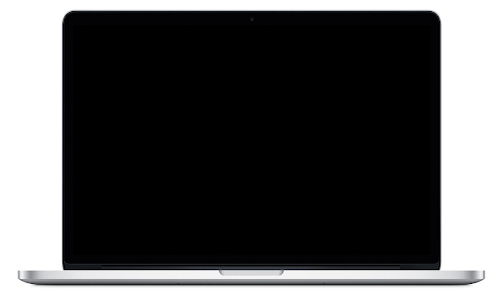
Start your Mac and then press and hold the Shift key to start up in safe mode. It will display the Apple logo and then the login screen. When the Apple logo vanishes and the login screen appears, you can release the Shift key. Since macOS runs its diagnostics on your hard disc, it can take a few minutes before you get to the login screen. You can then simply restart your Mac without holding any keys to leave Safe Mode and start your Mac as normal.
2. Login Items that are Incompatible:
When you start your Mac, and you see yourself looking at a blue screen, this means that one of your startup apps is starting automatically when you start your Mac. And that app is incompatible with macOS. You can detect which app is the troublemaker with a bit of trial and error.
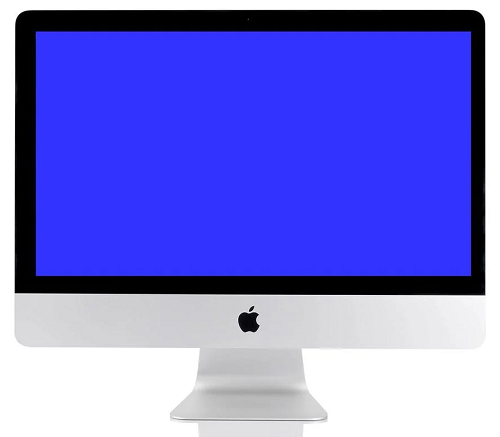
You can uninstall login items one at a time and, after each removal, start your Mac to see if the issue is gone. To do so, go to Device Settings > Users & Groups, and under Current User, click on your name on the left. Next, above the window on the right, press the Login Items tab. Highlight an app and then press below on the ‘–‘ sign. It will be removed from the list of login items, and you can restart your Mac to see if it has solved your startup problem. If not, you should go back to the list and uninstall another program and keep going until the culprit is found. By pressing the ‘+‘ button and selecting items from your Applications folder, you can add items back to the Startup Items list. For this, you can also take support from software such as CleanMyMac.
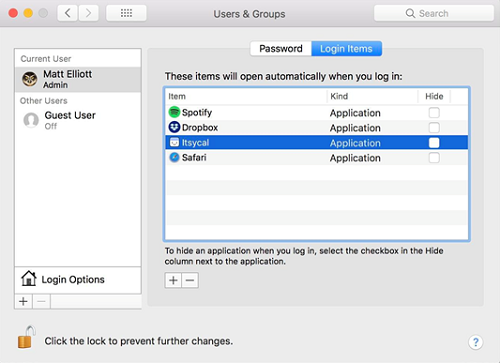
3. App that is Unresponsive:
You may notice that sometimes an app trips up and hangs on your Mac. Not only this, it locks you out when an app hangs, and won’t allow you to do anything, even quitting it. For this, you have to enter the Force Quit. From the Apple icon in the upper-left corner, or by pressing Command-Option-Escape, you can simply use the Force Quit menu. You can also choose several apps that are forced to leave by holding down the Command or Shift keys while selecting them.
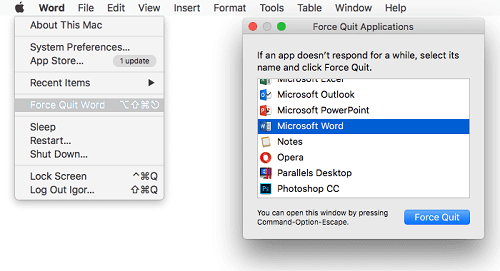
4. Beach Ball Spinning:
If you see the spinning beach ball more often, it’s time to take a look at what could cause the slowdown. To see how much influence the apps you are currently running have on your device resources, open the Activity Monitor by searching for it or finding it in the Utility folder that is within your Applications folder. You can see real-time data on the amount of CPU and memory resources that each app uses in the Activity Monitor window.
The Activity Monitor can also be used to deter any app that consumes more than its fair share of resources. You have to highlight an app from the list, press the X button that is on the upper -left corner, and then select Quit or Force Quit.
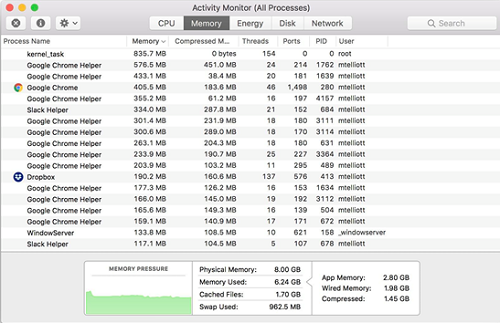
5. No Access to the Internet:
The next problem that you might encounter is that the MacBook is not connecting to your internet while at the same time it is connected to your phone or Windows laptop. When MacBook’s Wi-Fi status indicates No Internet Connection, the fastest solution that you can do is to forget the network and then reconnect it.
To do so, you have to go to the Network page in the System Preferences and then press the Advanced button in the bottom left corner. You will see the list in Preferred Networks on your screen. These are the Wi-Fi links that you have connected to in the past and for future uses, your MacBook remembers. To forget about it, highlight your Wi-Fi network and press the ‘-‘ button and then select Delete. You can press the Wi-Fi icon in the menu bar when your network is deleted and forgotten and then reconnect to your network by entering your password and restarting it.
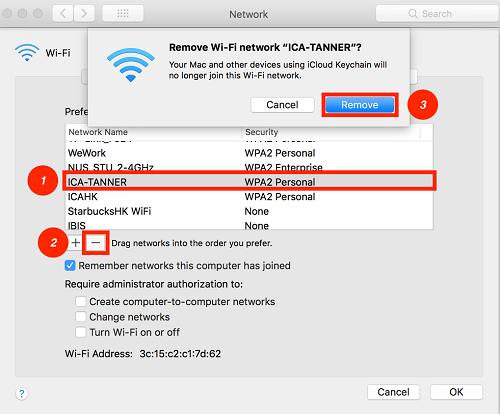
6. The MacBook Starts to Die Abruptly:

Check first to see if the battery charges properly. Even with a healthy battery percentage, if your Mac shuts off unexpectedly, that means a different kind of problem. Restart your Mac with the power button if this shutdown occurs and wait for it to power back on and load your MacOS. After loading the MacOS, choose to restart your Mac again. This enables a healthy, full shutdown procedure for your MacBook.
Next is to reset your System Management Controller (SMC). This monitors many of your Mac’s significant hardware operations, such as battery charging, sleeping modes, and more. Resetting the SMC is a fast way to fix it if anything has gone wrong. However, even after using the above solves the problem still persists then it’s probably time to take it to an Apple Store. You may be able to get a replacement, depending on the warranty.
7. The Camera Picture from FaceTime is of Very Low Quality:
This is a recent issue that is mainly found among MacBook Air models. A very poor grain representation of your face is shown by the FaceTime camera image, and sometimes it’s so awful that FaceTime is not even worth using it.
This specific issue is possibly not hardware-related, which means that your MacBook camera is likely to operate normally and can perform other camera-related tasks. But it’s well worth testing it. The issue is with FaceTime applications if you’ll get other video chat apps to function correctly. Except for applying any awaited macOS updates, there is not much you can do here to see if they fix the problem. The issue could be something else if your video doesn’t work on any apps at all. Consider taking your Mac to the Apple Store and asking them to take a look at it.
8. External Devices are Not Connecting Properly:
Firstly check to see if the device functions correctly on other machines to narrow the issue down to your Mac. Next, verify that the device is correctly plugged into the correct Mac port and that the port and cable are not broken or blocked in any aspect. Lastly, restart your MacBook and the device if necessary.
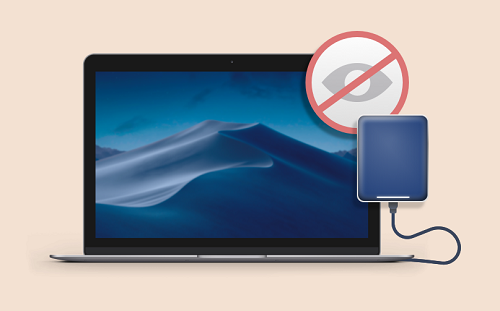
If the issue is not solved by these steps, then look up your computer and check to ensure that it is compatible with your Mac and plugged in to the correct port version. With older USB ports and newer devices, this can be a problem. If everything seems all right, you have to reset the PRAM/NVRAM and SMC to see if a software glitch can interfere with system connections.
You can also plug another compatible device into the same port in order to ensure that there is nothing wrong with the port internally. If there is a hardware problem that prevents the port from functioning fully within your Mac, then it’s time to take your Mac to the shop.
9. The Screen of a Mac Keeps Flickering:
These flicker issues also tend to be occasional dimming or even a full resolution loss that tends to repeat rapidly. A few things can trigger this problem. Firstly, check for any damage to the physical screen, which is always a good idea when this issue starts. If the screen looks good, you can take these measures to see if the problem is solved by them.
- Reset the PRAM/NVRAM. This is also helpful in resolving minor problems with flickering.
- Search for any updates to macOS that you haven’t applied yet and whether you should upgrade.
- Is it Chromium or Firefox that you are using? It has been noted that both of these programs cause flickering problems on Macs. If you have them, try disabling or eliminating these programs, and see if this solves the problem.
- Enter safe mode to see if you can isolate another app that can trigger the issue.
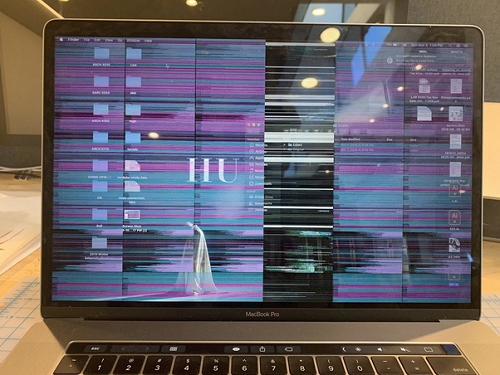
10. The Sound of the MacBook Abruptly Cuts Off:
First, ensure it’s not a specific app that is causing the issue. Are you always receiving reliable audio from other sources, such as iTunes? If so, then to restore its audio, the app may need to be updated or debugged.

If all the sound on your MacBook is troublesome, you have a widespread problem. Try resetting PRAM/NVRAM and SMC first to see if this fixes the problem. A problem with settings could be stopping your audio from playing properly, and you can clear it up by resetting these features.
To do so, go to the Finder, click Apps, and then click Utility. Find and launch the Activity Monitor in the Utility screen. Locate CoreAudio from the list and force the service to stop. Launch iTunes and try playing some kind of music. The audio drivers are immediately turned on.
If the sound can be heard, then try to play the original sound file that did not create the sound.
But if these solutions don’t work, that’s probably a hardware issue. You might bump or spill something on your Mac recently. For a more in-depth inspection, it is time to take it into an Apple shop.
11. The MacBook Runs Very Slowly:
Many slowdowns are triggered by doing too much work at the same time that will eat away your RAM or fill up your hard drive. Ultimately it will be difficult for your MacBook to read and write data effectively. If this is your problem, the best remedy is a Mac update, although you can also clear hard drive space and open fewer tabs at once to avoid this issue. Another solution is mentioned below that you can do if your Mac is suspiciously sluggish and it just seems like something has gone wrong:
- Restart the Mac. It’s just so easy sometimes!
- Use any updates, especially if it has been a while since you updated.
- Open Activity Monitor to see whether there are too many resources running and taking up by an unexplained app. This may be a warning or another problem of malware. The elimination of the offending software should make things any better.
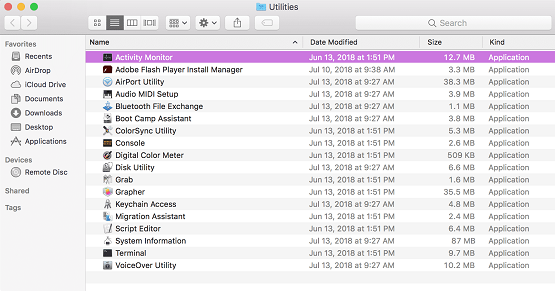
- Clear the files from your desktop. All those icons cause a pretty major drain on Mac resources!
- Run your Apple Diagnostics and virus scanner, and see if any issues are picked up. If the slowdown is followed by strange sounds, take your Mac to the Apple store to see if it is a hardware problem or overheating.
12. When Plugged In, The MacBook is Not Able to Charge:
Firstly, we will start from the basics that include, Is the outlet functioning? Is it all plugged-in? Do your charger and cable display any signs of damage, or are there any blockages that stop the charger from connecting properly? Keep in mind, before charging correctly, chargers and Macs may overheat and will need to cool down.

If it’s not helpful to check these things, apply any software updates, restart your Mac, and reset your PRAM and SMC settings to see if that helps.
If there is no luck at all, press the Options button on your keyboard and simultaneously select the battery icon on your menu. This allows you to pick advanced options from your battery menu, and it helps to check your battery. If the menu says your battery should be replaced or serviced, it’s time to take your Mac to the store for a closer look.
13. The Bluetooth MacBook Won’t Turn On:
Visit System Preferences and select Bluetooth to ensure that all your settings are operating. You can also keep an eye on devices that you have connected to in the past if you have trouble turning on your Bluetooth. Perhaps it’s as simple as in this menu to turn the Bluetooth On.
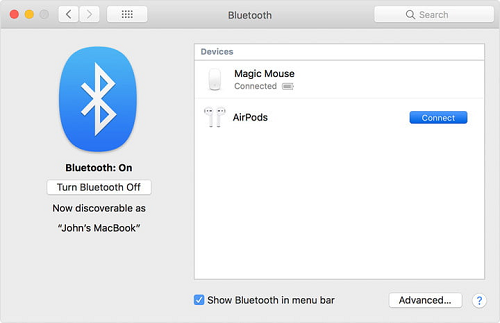
If a fully powered Bluetooth device is unable to connect, rest assured your Mac is updated and restart your MacBook and Bluetooth device to see if this fixes the problem. If not, we also recommend moving away from devices to a more open area and trying again. Bad interference may often prevent Bluetooth devices from operating properly.
Lastly, you should try to open the terminal and manually force your Bluetooth to reboot. Type the command
“sudo rm -R /Library/Preferences/com.apple.Bluetooth. plist”
and press Enter. If needed, enter your password and hit Enter again. Restart your MacBook now, turn on Bluetooth, and see if it’s working.
14. Some Keys on the MacBook Stopped Working:
With some MacBooks, this is an issue, especially the 2016 versions. The keys stop working, begin to make odd noises, or just feel off. When the MacBook has heated up, this could be especially noticeable.
This is a commonly acknowledged problem, and we suggest that you take your MacBook to the Apple Store to see if it can be replaced. If you just want to try dealing with the issue yourself, however, then grab a can of air. Carefully hold your MacBook so the keyboard is vertical, and between the keys, you have to blast air. This will dislodge dust and may help repair some issues with your keyboard.
15. The Mac is Not Going to Shut Down:
During the shutdown process, some MacBooks freeze. Double-check that all applications are closed, force-quitting those apps that are frozen if you’ve waited for a long time and your Mac is not shutting down. Often, the reason behind a MacBook failing to properly shut down is open or frozen software. Try updating all the software if this happens regularly to see if this does the trick.
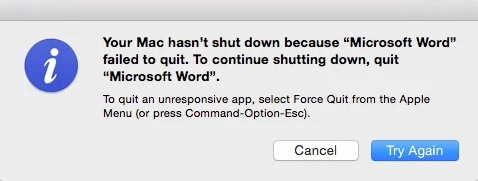
If issues with the shutdown persist, try to reset the NVRAM and SMC and see if this helps. If this is still not good, run Apple Diagnostics to see if any issues can be identified. Try booting up in Safe Mode and restarting your Mac from this mode if the shutdown problems continue.
Finally, try to go to System Preferences, go to Security & Privacy, and then go to FileVault. Make sure that the FileVault is turned off. FileVault is not common to be at fault for problems with the shutdown.
16. Overheating of the MacBook:

When there is a machine working, heat is generated and there is no airflow. The primary explanation for the overheating of your MacBook depends on where you put your device. Holding it on your bed or pillow would block the side vents and leave no space to escape the heat. Other factors can involve a hardware fault, such as the cooling fans or the heatsinks in your machine.
Other than the two listed hardware issues, MacBook Overheating problems on your device can also occur sometimes with the installed software. A large number of system resources can easily be consumed by any third-party software that is used for encoding/decoding purposes, resulting in MacBook Overheating problems. Since there is a risk that your system does not have enough CPU power to support that app. Many apps that run at the same time can also cause the machine to overheat.
Try to close the apps by following these steps, especially those that consume most of the CPU resources:
- Open the Activity Monitor in the Utility Window, where you can find a list of apps that are currently running along with the respective CPU use in your device.
- Locate applications that consume the highest percentage of resources and force them to quit. This will help to reduce the load on your system and therefore cool it off.
The Verdict:
You can solve most of the common issues that you experience with your Mac using the procedures mentioned in the article. These problems with the MacBook are not very serious and can be handled with a few common measures. For every MacBook problem, it is not advisable to visit the apple store and spend time and cash as most of them can be solved at home by yourself.









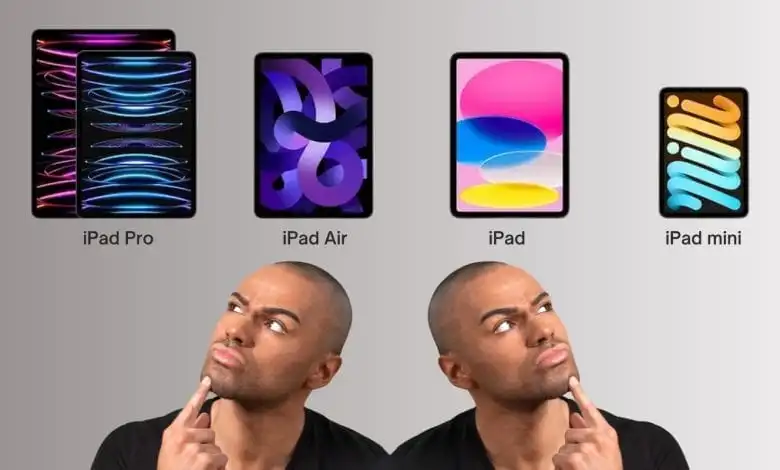



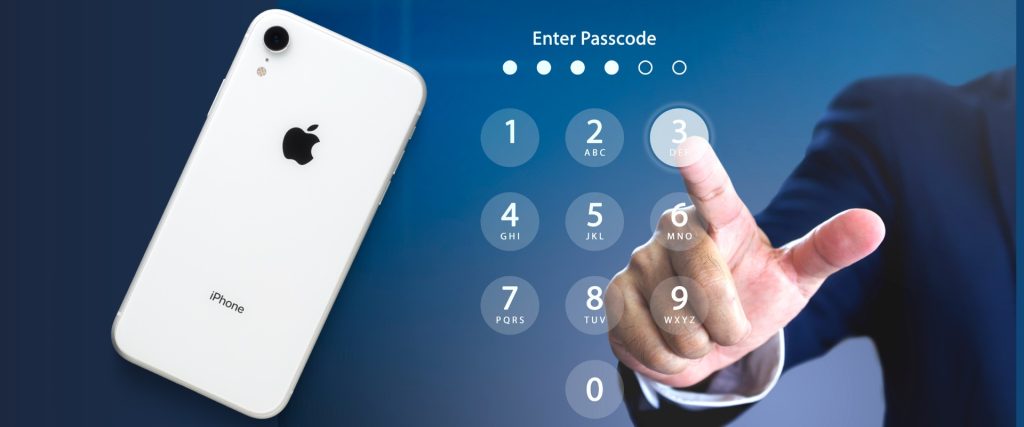

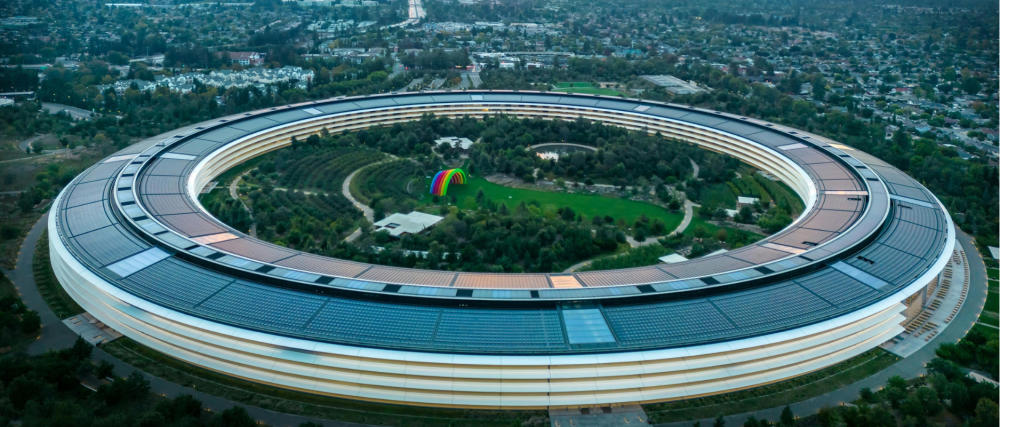
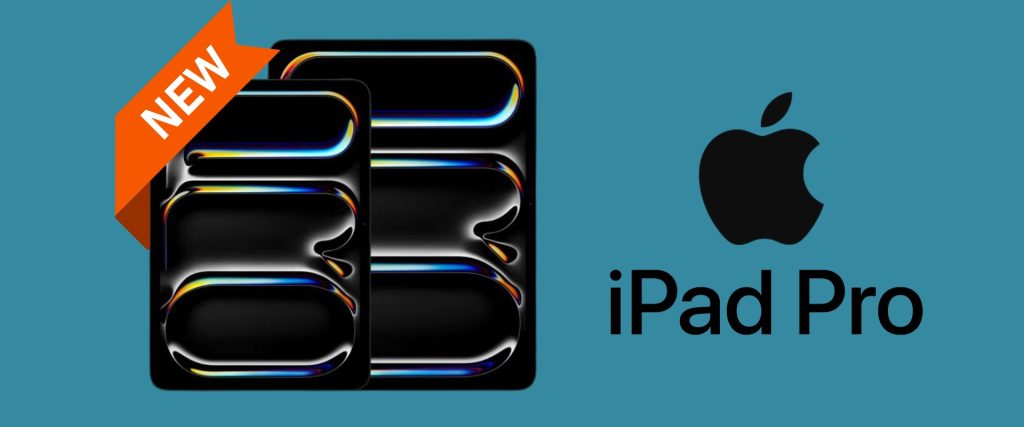
0 Comments