Have trouble with your iPhone’s Wi-Fi connection? You’re not alone. Some have even reported WiFi issues with the latest iPhone 15 and iPhone 15 Pro after the iOS 17 update. Many users face challenges such as the iPhone won’t connect to Wi-Fi, and it can be frustrating when you can’t access the internet or use online apps.
This guide is here to help. We’ll walk you through simple steps and solutions to get your iPhone connected to Wi-Fi again. Whether you’re tech-savvy or not, these straightforward tips are designed for everyone. Let’s get started and get you back online.
Preliminary Checks: Why Your iPhone Won’t Connect to Wi-Fi
WiFi 6 was first introduced with the iPhone 11. This delivered faster speeds than its predecessors. But this does not come without problems such as connecting to WiFi. Before diving into intricate solutions, it’s always prudent to start with the basics. Often, the answer to the “iPhone won’t connect to Wi-Fi” dilemma is hidden in simple checks and adjustments. Here’s a step-by-step guide to ensure you haven’t missed any fundamental settings:
Ensure Wi-Fi is On:
It might sound obvious, but there are times when the Wi-Fi feature on your iPhone might be inadvertently turned off, preventing it from connecting to available networks.
How to Check:
- Open the ‘Settings’ app on your iPhone.
- Tap on the ‘Wi-Fi’ option.
- Ensure the toggle at the top is in the green position, indicating Wi-Fi is active. If it’s grayed out, tap the toggle to turn on Wi-Fi.
Airplane Mode:
Airplane mode is designed to disable all wireless communications on your iPhone, including Wi-Fi. If it’s accidentally activated, it becomes the primary reason your iPhone won’t connect to Wi-Fi.
How to Check and Deactivate:
- Access the control center by swiping down from the top right corner (or swiping up from the bottom, depending on your iPhone model).
- Look for the airplane icon. If it’s highlighted or blue, Airplane Mode is active.
- Simply tap the airplane icon to deactivate Airplane Mode, restoring your iPhone’s ability to connect to Wi-Fi.
Connection Status:
The control center on your iPhone provides a snapshot of your current connection status. It’s a quick way to ascertain if Wi-Fi is active and if there might be any issues.
How to Check:
- Swipe into the control center.
- Look for the Wi-Fi symbol, which resembles a radio wave. If the symbol is blue or filled, you’re connected to a Wi-Fi network. If it’s grayed out, your iPhone isn’t connected to Wi-Fi.
Starting with these foundational checks ensures that you’re not overlooking a straightforward solution to the “iPhone won’t connect to Wi-Fi” issue. If these steps don’t resolve the problem, it’s time to delve deeper into potential causes and solutions.
Check your Software
The operating system of your iPhone, known as iOS, is a dynamic entity that undergoes regular iOS updates to enhance user experience, introduce new features, and fix any known glitches. However, as with any software, there are times when updates can inadvertently introduce new challenges. Here’s a closer look at how software considerations can influence your iPhone’s Wi-Fi connectivity:
iOS Updates: The Double-Edged Sword:
Pros:
- Bug Fixes: Apple frequently releases software updates to address and rectify known issues. By keeping your iPhone updated, you stand a better chance of resolving any Wi-Fi connectivity glitches that might be a result of software bugs.
- Enhanced Features: With each update, Apple often introduces new or refined features that can enhance the overall user experience, including improvements in connectivity protocols.
Cons:
- Potential New Glitches: While updates are designed to fix problems, there common iPhone update issues that might occur. This means that sometimes, an update might be the reason your iPhone won’t connect to Wi-Fi.
- Adaptation Period: Post an update, your iPhone might require some time to adapt to the new software. During this period, you might experience temporary performance hiccups, including Wi-Fi connectivity issues.
Checking for and Managing Updates:
Ensuring that your iPhone’s software is up-to-date can be a pivotal step in addressing Wi-Fi connectivity challenges. Apple has made the process of checking and installing updates fairly straightforward.
How to Check and Update:
- Navigate to the ‘Settings’ app on your iPhone.
- Tap on ‘General.’
- Select ‘Software Update.’ Your iPhone will now check for available updates.
If an update is available, you’ll be presented with an option to download and install it. Proceed with the update, ensuring your iPhone is connected to Wi-Fi and has adequate battery life or is plugged into a charger.
In the ever-evolving world of technology, staying updated is often the key to smooth performance. However, it’s crucial to approach software updates with a discerning eye, understanding their potential benefits and occasional pitfalls, especially when troubleshooting why your iPhone won’t connect to Wi-Fi.
iPhone Settings
The settings menu on your iPhone is a labyrinth of options and configurations, each designed to customize and optimize your device’s performance. When faced with the “iPhone won’t connect to Wi-Fi” conundrum, a few key settings can play a pivotal role in either facilitating or hindering a stable connection. Let’s delve into these settings and understand how to navigate them effectively:
Selecting the Correct Wi-Fi Network:
In areas bustling with multiple Wi-Fi networks, such as apartment complexes or commercial spaces, your iPhone might inadvertently latch onto an unintended network. This can lead to weak connections or even no connectivity if the network has access restrictions.
How to Check and Select:
- Open ‘Settings’ and tap on ‘Wi-Fi.’
- A list of available networks will be displayed. The network you’re currently connected to will have a checkmark beside it.
- If you notice you’re connected to an unfamiliar network, tap on your preferred network to switch. If prompted, enter the network password.
Leveraging the Auto-Join Feature:
iPhones come equipped with an Auto-Join feature, ensuring they automatically connect to known networks when in range. While convenient, if this feature is disabled for your regular network, it might be the reason your iPhone won’t connect to Wi-Fi.
How to Check and Enable:
- In the ‘Wi-Fi’ settings, tap on the ‘i’ icon next to your preferred network’s name.
- Ensure the ‘Auto-Join’ toggle is activated (it should appear green).
Understanding Wi-Fi Assist:
Wi-Fi Assist is a nifty feature that allows your iPhone to switch to cellular data when the Wi-Fi signal is weak. While it ensures you have uninterrupted internet access, it can sometimes give the illusion that Wi-Fi isn’t working, especially if the switch between Wi-Fi and cellular data is frequent.
How to Check and Manage:
- Navigate to ‘Settings’ and select ‘Cellular’ or ‘Mobile Data’ (terminology might vary based on iOS version).
- Scroll to the bottom to find ‘Wi-Fi Assist’ and toggle it on or off based on your preference.
Tackling the “iPhone won’t connect to Wi-Fi” issue often requires a blend of patience and a methodical approach. By understanding and navigating the myriad of settings on your iPhone, you’re well on your way to ensuring a stable and reliable Wi-Fi connection.
External Factors
Beyond the software and settings of your iPhone, external factors can play a significant role in Wi-Fi connectivity challenges. The environment, physical obstructions, and even the health of your router can be the unseen culprits behind the vexing “iPhone won’t connect to Wi-Fi” issue. Let’s explore these external influences and how to address them:
Signal Strength and Router Placement:
A Wi-Fi signal diminishes with distance and can be obstructed by physical barriers. If your iPhone is too far from the router or if there are multiple walls or objects in the way, the signal might be too weak to provide a stable connection.
Solution:
- Move closer to the Wi-Fi router.
- If possible, place the router in a central location in your home or office to ensure even distribution of the Wi-Fi signal.
- Avoid placing the router near other electronic devices or heavy-duty appliances, as they can cause interference.
Interference from Other Devices:
Other electronic devices including Apple accessories, especially those emitting wireless signals, can interfere with your Wi-Fi connection. This includes devices like cordless phones, baby monitors, and even your neighbor’s Wi-Fi router.
Solution:
- Change the Wi-Fi channel on your router. Most routers automatically select a channel, but you can manually select one that’s less congested. Refer to your router’s manual for instructions.
- Turn off or move other electronic devices that might be causing interference.
Router Health and Firmware:
Just like any other electronic device, routers can experience wear and tear over time. Additionally, outdated firmware can lead to connectivity issues.
Solution:
- Periodically restart your router. This can clear minor glitches and improve performance.
- Check for firmware updates for your router. Manufacturers often release updates to improve performance and security. Access your router’s admin page (usually through a web browser) and look for firmware update options.
Understanding and addressing these external factors can be the key to resolving the “iPhone won’t connect to Wi-Fi” challenge. By ensuring an optimal environment for Wi-Fi connectivity and maintaining the health of your router, you can enjoy a seamless and stable internet experience on your iPhone.
Advanced Troubleshooting
When basic checks, software considerations, and environmental factors have been addressed, yet the issue persists, it’s time to delve into advanced troubleshooting. These steps are designed to tackle more elusive causes that might be preventing your iPhone from connecting to Wi-Fi:
Forget and Reconnect to the Network:
Sometimes, stored settings or minor glitches related to a specific network can prevent a connection. By “forgetting” the network and reconnecting, you essentially give your iPhone a fresh start with that Wi-Fi connection.
How to Execute:
-
-
- Go to ‘Settings’ and select ‘Wi-Fi.’
- Tap on the ‘i’ icon next to the problematic network.
- Choose ‘Forget This Network’ and confirm.
- After forgetting the network, reconnect by selecting it from the list and entering the password when prompted.
-
Reset Network Settings:
This step clears all stored network settings, including saved Wi-Fi networks and passwords, cellular settings, and VPN configurations. It’s a more drastic step but can resolve deeper-rooted connectivity issues.
How to Execute:
- Navigate to ‘Settings’ > ‘General’ > ‘Reset.’
- Tap on ‘Reset Network Settings’ and confirm. Note: This will also reset cellular and VPN settings.
Check Router’s MAC Address Filtering:
Some routers have a security feature called MAC address filtering, allowing only specific devices to connect. If your iPhone’s MAC address isn’t on the allowed list, it won’t connect to Wi-Fi.
Solution:
- Access your router’s admin page (refer to the router’s manual for instructions).
- Look for MAC address filtering settings.
- Ensure your iPhone’s MAC address is allowed. You can find your iPhone’s MAC address in ‘Settings’ > ‘General’ > ‘About’ > ‘Wi-Fi Address.’
Consult Apple Support:
If all else fails, it might be time to consult the experts. There could be a hardware issue with your iPhone’s Wi-Fi antenna or another underlying problem that requires professional attention.
How to Proceed:
- Visit the nearest Apple Store and consult with a Genius Bar technician.
- Alternatively, contact Apple Support online or via phone for guidance.
Tackling the “iPhone won’t connect to Wi-Fi” issue can sometimes require a blend of patience, methodical troubleshooting, and expert advice. By exploring these advanced solutions, you’re taking comprehensive steps to ensure your iPhone remains your reliable gateway to the digital world.
Preventive Measures
While troubleshooting is essential when facing connectivity problems, adopting preventive measures can help you avoid the “iPhone won’t connect to Wi-Fi” issue in the first place. By being proactive, you can ensure a smoother and more consistent Wi-Fi experience on your iPhone:
Regularly Restart Your iPhone:
Just like computers, smartphones benefit from occasional restarts. This simple action can clear out minor glitches and refresh your device’s system.
How to Execute:
- Hold down the power button (or the volume up and power button on newer models) until the “slide to power off” slider appears.
- Slide to power off.
- After the device is off, press the power button again to turn it back on.
Keep Your Router Firmware Updated:
Manufacturers regularly release firmware updates for routers to enhance performance, security, and compatibility.
How to Proceed:
- Periodically log into your router’s admin page.
- Check for firmware updates and install them as recommended.
Avoid Overloading Your Wi-Fi Network:
Too many devices connected to a single Wi-Fi network can strain the bandwidth, leading to connectivity issues.
Solution:
- Periodically review the list of connected devices on your router’s admin page.
- Disconnect any unnecessary devices or those not in use.
Invest in a Quality Router:
Not all routers are created equal. Investing in a high-quality router can provide better range, speed, and overall performance.
Recommendation: Consider routers with dual-band or tri-band capabilities, MU-MIMO technology, and those that support the latest Wi-Fi standards.
Regularly Change Wi-Fi Password:
This ensures that unauthorized devices aren’t leeching off your network, which can slow down your connection.
How to Proceed:
- Log into your router’s admin page.
- Navigate to the Wi-Fi security settings and update the password.
By adopting these preventive measures, you not only address the current “iPhone won’t connect to Wi-Fi” issue but also fortify your network against future connectivity challenges. A proactive approach can save you time and frustration, ensuring your iPhone remains a reliable companion in the digital age.
“At Techable.com, we pride ourselves on breathing new life into premium Apple products. Dive into our collection of expertly refurbished iPhones, iMacs, MacBook Pros, MacBooks, MacB,ook Air Mac Pros, and other select devices. Each product undergoes rigorous quality checks to ensure it meets our high standards, ensuring you receive the best of Apple without the premium price tag. And because we stand firmly behind the quality of our products, we offer an industry-leading warranty of up to 3 years on our devices. Still on the fence? Our 30-day return policy ensures peace of mind with every purchase. Choose Techable, where quality meets affordability.”







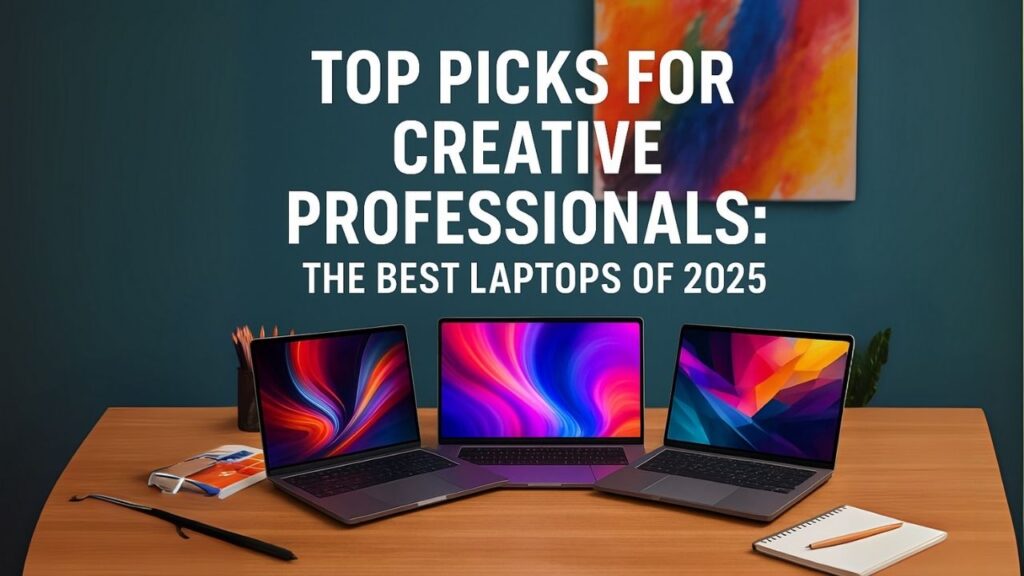










0 Comments