Are you facing a problem that your startup disk is full? And you can’t send more videos or photos in the trash? It isn’t difficult to check Mac’s storage but managing it can be. The storage space on your Mac is valuable, particularly if you have a 128GB, 256 GB, or even 1 TB SSD. Your Mac will begin to slow down and not function well when your storage is full.
So it’s critical to find what’s occupying the space on your disk and remove excess documents that have dwelled for a long time and are of no use.
You can easily identify pictures, videos, music, files, and so forth, however, you’ll additionally discover a folder called other storage which will represent various gigabytes on your drive. It’s significant that these documents aren’t unsafe or wasteful to your system.
Most are planned to enable your Mac to run proficiently. But unfortunately, they can rapidly consume up the storage capacity if you have a large number of backups. So now the questions that arise are: what is other in mac storage, how to delete storage on mac, and would it be a good idea for you to clear system storage on mac? We are here to answer all these questions.
What is Other Mac Storage
MacBook storage issue is yet a pertinent issue in the latest Macbook Pro and Macbook Air in 2022. The 2 TB or even the 1 TB capacity which is the limit of the MacBook Air M1 will still be insufficient. I think 50 Gb of other on the Mac is huge, let alone 1 TB of the memory is insufficient.
The storage folder is named as ‘other volumes in a container’ in recent macOS versions. Keep reading this article to delete these useless files which are occupying your precious space. We will look for them in other storage on mac. Let’s figure it out.
We go to the official Apple source, to understand what “Other Storage” signifies. They clarify this concept that “Other Storage” contains all the documents that don’t coordinate the predetermined types on the chart, like, applications, movies, pictures, sound files, or backups. The title (‘other’) can be deluded since there are not only garbage records yet also important personal documents.
The “Other” category incorporates the accompanying sorts of files:
- System temporary documents
- System folders of macOS
- Disk images and archives (.zip, .iso, and so on)
- User Personal Data
- Documents from the user’s library (Application Support, iCloud records, screensavers, and so on)
- Caches
- Plugins, extensions, fonts
- Hidden documents
- Files that are not perceived by a Spotlight search
- Files type like PDF, doc, PSD, and some others.
These files are only a few examples of those that may be contained inside the other folder. You may prefer not to lose certain document types, though others can be eliminated with no specific ramifications, like caches, temporary files, and other junk files. So, the ‘Other‘ category is an assortment of information that incorporates miscellaneous files that are not appropriate for some other existing category.
By default, Apple keeps records from Other Storage hidden from users for security reasons that is why they are stored in a hidden library folder or greyed out. It is to halt the deletion of significant files, which can cause issues with applications or system operations. So, don’t touch the files in the Library if you don’t understand what they are utilized for.
To go to the Library folder, open the finder. Click Go in the menu bar and then select Go to folder and type ~/Library.
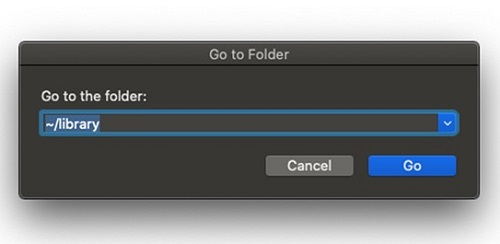
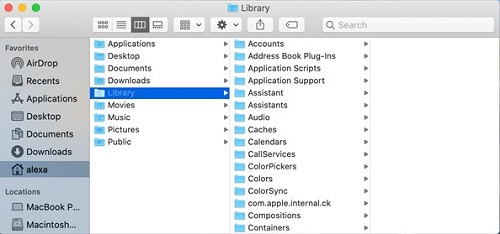
After this, you’ll see a Library folder. Snap it to see all your apps and other files included in it. You will also see the Cache folder here. Here you will discover all supporting files that we referenced above in the list of other categories. We can’t stress enough that does not erase or touch the files in here if you don’t know what it is you’re searching for. Little changes can have profound, enduring impacts.
However, if you know what you want to delete, this is the place where you’ll see it. All you have to do is right-click the folder or document you need to erase, and select move to trash. Then clear the trash bin, and you’re done here. This is how you can eliminate documents from the other storage. We have more ways. Continue reading!
How to Check Storage on Mac
Computer storage or disk space is the measure of information that a drive is equipped for holding and is estimated in “Bytes“. Mac users can check how much disk space is accessible on their system by tapping the Apple menu at the upper left of the screen and choosing “About this Mac“, and afterward selecting the “Storage” tab. You will see a line with various tones which are indicating different categories. Hover over on each to check its title and the amount of storage is consumed.
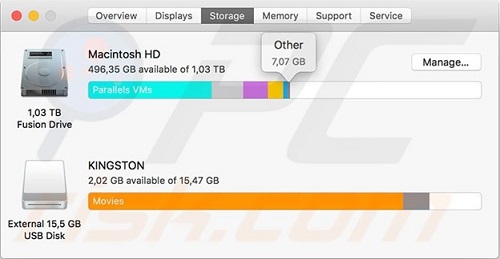
Mac users become aware of disk space when a message appears that ‘there isn’t sufficient free space’ when they download documents from the Internet. While checking the status of storage, you may see the category “Other” consumes a lot of space.
Can I Delete other Files?
You can delete them but be cautious. Clearing things like .dmg documents that are leftovers from the installation are fine, however, when you begin getting into cache files and other files, you can immediately run into issues. For instance, erasing a cache from an old application that is no longer in use won’t bring on any issues.
But it will cause a problem if you erase one from an application you do utilize. The general guideline is in case you don’t know what something is or what it does, leave it as it is. We strongly suggest that you backup all your data before you begin eliminating anything, just to dodge any catastrophe.
How to Reduce System Storage on Mac
You can’t totally get rid of other files on Mac yet you can decrease how much space it takes up. We will walk you through erasing pointless archives, junk files, cache files, old backups, and other sorts of useless files. The following are the solutions to clear system storage on Catalina, mac Big Sur, and Monterey.
1. Remove Documents from Other Storage Space
You probably won’t imagine but the pure text files occupy a great deal of space. However, you might be amazed at the size of certain .pages and .csv documents, before you begin adding pictures, downloading digital books, and making presentations. You can delete large and unneeded files from the other Storage manually.
You have to Command + F from your desktop and select ‘This Mac’. Then click the first dropdown menu field to select others. Afterward, tick on File Size and File Extension from the search Attributes window. Now you can put document file types like .pdf, .pages, etc. to locate large documents. Review all the items and then delete them accordingly.
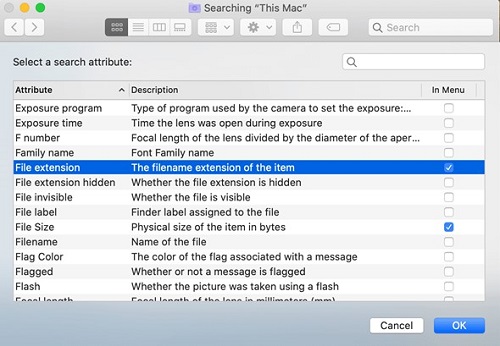
2. Cleaning Other Space of the System and Temporary Files
The macOS makes and heaps up system files like logs, whenever your Mac is on. Eventually, the system needs these documents, however, they immediately become obsolete and just simply stay there occupying your disk space. They are also stored in other Mac storage categories.
These files are generally temporary however they never really disappear except if you take care of business. The trouble is that Apple hasn’t made it simple to erase system files as sometimes people usually delete those things they shouldn’t.
To delete this, you will open Finder and go to type in ~/Library. Then search for the Application Support folder. This folder is loaded up with all temporary files that you can’t find in the browser’s folder, like in the Mobile Sync folder which contains old backups. Now delete the files that you’re certain you don’t require any longer.
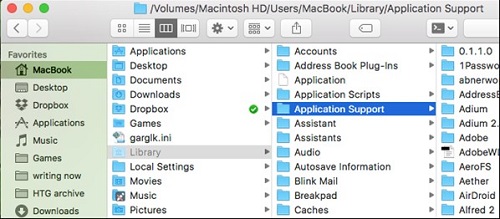
In deleting these files, being sure is the only key as you wouldn’t prefer to erase something that your Mac needs. That is the reason a lot of people intend to utilize special software like MacKeeper for this. This application naturally erases the documents that macOS doesn’t require any longer. It’s a substantially more comfortable and more secure approach to clean your Mac and dispose of records in the other folder.
3. How to Find and Clear Cache in Other on Mac
Cache files are frequently one of the worst offenders that occupy gigabytes of valuable space. The three fundamental types of caches are browser, system, and the user. The main purpose of cache files is to enable your system to work quicker, however over the long haul, they get larger, and in the end, they slow down the system.
To delete cache files from your computer, you basically need to visit a predefined destination where the records are put away. Simply go to Launch Finder, which can be found in the Dock, and then snap on Go in the menu at the top of the screen. Then select go to Folder and type ‘~/Library/caches’.
After clicking Go, you will see a new window showing you the list of caches that are saved from applications. Select the folder of the program from which you wish to eliminate and then right-click on it. In the menu, select Move to Trash. You can repeat this step for all applications.
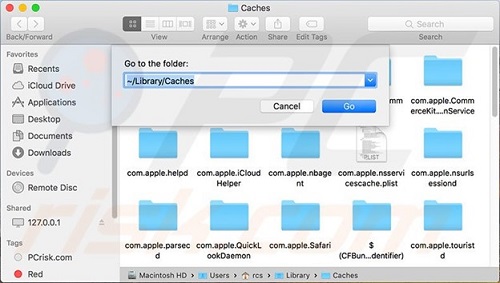
4. How to Remove Downloaded Files
The Download folder doesn’t require any tools for automatic clean-up. Moreover, clicking it in the Dock just shows various numbers of recent files. Consequently, many people neglect to eliminate unused information from this zone, which then occupies more space in the storage. You have to launch Finder to remove records from the Downloads folder.
Click on Go in the menu at the top of the screen and select Downloads. You can also use keyboard shortcuts by pressing option, command, and L when the finder is launched. A list of all excess documents under Download will show up. Select the files you don’t need and right-click on it to enter the menu. Now select move to junk and then empty the trash bin.
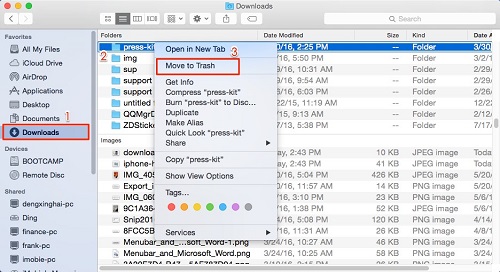
5. How to Remove Old iOS Device Backups in iTunes
It is definitely a good idea to create a backup of the iDevice consistently. However, this can bring in occupying a significant space by the old, unused drive pictures, particularly when the backup takes up to 5 Gigabytes. Therefore, it is necessary to delete outdated disk photos.
For this, you have to launch the iTunes application and open Preferences by clicking iTunes in the menu at the top. After selecting the Devices tab, you will see the list of all saved backups of your iDevice. We suggest that you keep the most recent backup, however, if you have a copy in the iCloud, you may continue to finish the cleanup. To complete the cycle, select one of the folders and snap the Delete Backup button.
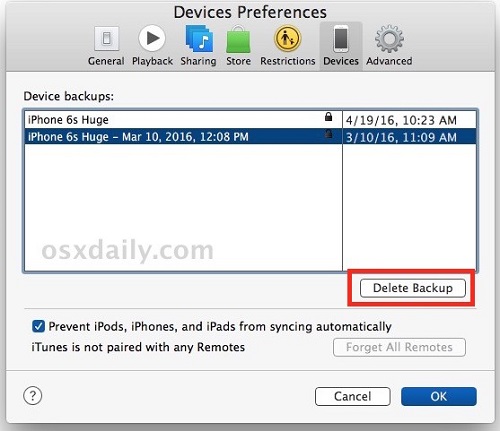
6. Remove App Plugins and Extensions from Other Storage
The extension files, like plugins, installation files, screensavers, and web browser extensions, occupy unnecessary disk space on your Mac. Besides, a few extensions may negatively impact your system that makes it work slowly.
We suggest finding and disposing of them. Read on to figure out how to delete various kinds of extensions. What’s more interesting is that app add-ons have an alternate location than the Apps folder on your Mac. Browser plugins and extensions are also stored in the other area on Mac.
At times, you may download and install an add-on and afterward forget about it. To erase superfluous extensions, you have to erase them from the program. It would help if you did this in every browser you use, like chrome, Firefox, Safari, etc., which is relatively tedious.
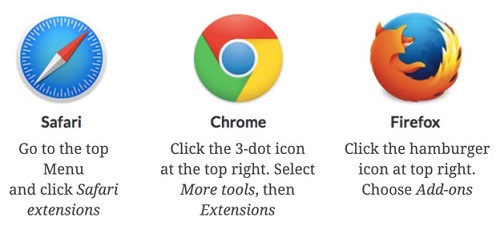
First, open your program and find the extension/module/tab or board. Then open tools to delete it. If you don’t know what a plugin does, don’t rush to delete it. Try disabling it first and check whether your applications and system function well. You can generally eliminate that add-on later. Also, note that Chrome extensions can’t be erased naturally.
-
Remove Screensavers
The screensavers generally don’t occupy a lot of space. But, it is imperative to clear every useless record from your Mac. To delete screensavers, you have to open Finder and click Command + Shift + G. Now, navigate the subfolder ~/Library/Screen Savers, and snap Go. Here you will see the screensaver files. Move them to the junk.
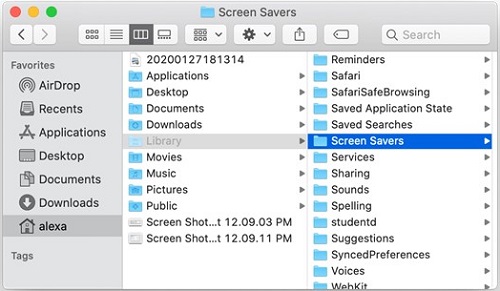
-
Remove Plugins
Following are the steps to discover and erase Internet modules from other storage:
- You have to open Finder
- Then click Command + Shift + G
- After this, navigate to the subfolder ~/Library/Internet Plug-Ins and snap Go
- From the list, delete the unnecessary ones.
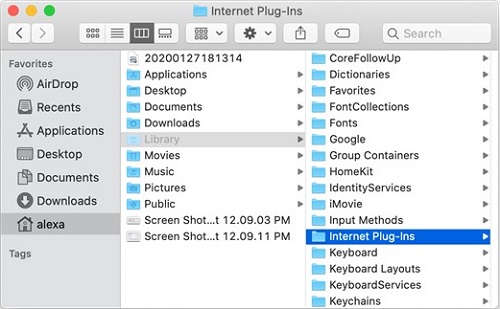
The great news is that it is conceivable to check and erase browser extensions with the help of MacKeeper and Smart Uninstaller tools in one spot instead of clicking around all of your browsers.
7. Third-party Software that can Help
The best Mac cleaner software and optimization tools include CleanMyMac X, MacCleaner 2 Pro, and Daisy Disk. These apps often have system analyzing features that can highlight repetitive documents while keeping away the still utilized ones.
If you need to delete them, it’s simply pressing one button instead of going through many sub-folders and hoping that you don’t erase anything important. You will have to pay for them because the trials normally offer the capacity to analyze issues instead of fixing them. Most of these apps are worth it when you consider the time and dissatisfaction these apps can spare.
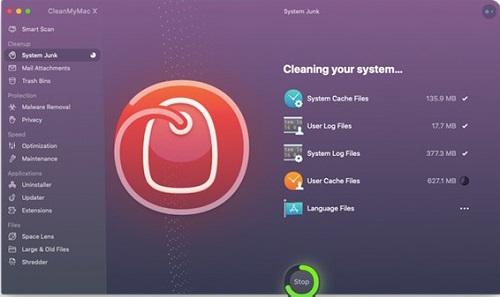
8. Clear Other Space of Disk Images and Archives
Photos and archives are files that macOS stores in other folders too. Instead, these documents don’t belong to the system; they are downloaded by the users only. That is the reason you should clear other disk pictures and files manually. The images are in DMG files, and the archives are in ZIP files.
You have to go again to the Finder and type .zip or .dmg in the search box to find them. Then click on Search this Mac. You can likewise sort the documents by size to rapidly discover and erase the biggest ones.
Conclusion
You don’t generally require caches, and cleaning your documents manually can take quite a while, so for that, you can take assistance from the particular software. You need to clear ‘Other’ on Mac so that it runs smoother or stays running at an ideal performance level.
The one thing to recall about other storage on Mac is it’s not going to disappear. Your Mac stores many things there, like font files and application support. You need that stuff, and this is why we want to reiterate that do not blindly remove everything in your Library. You should be deleting only the unnecessary ones.
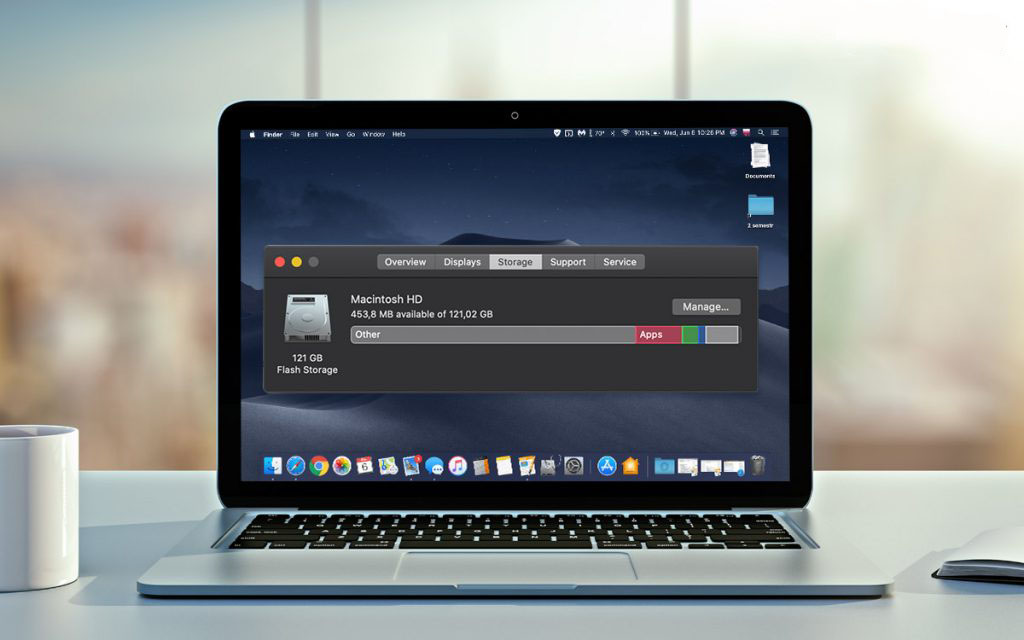








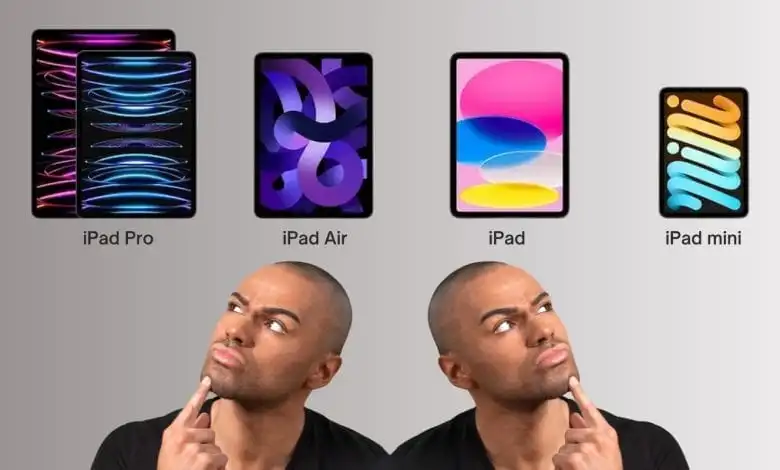



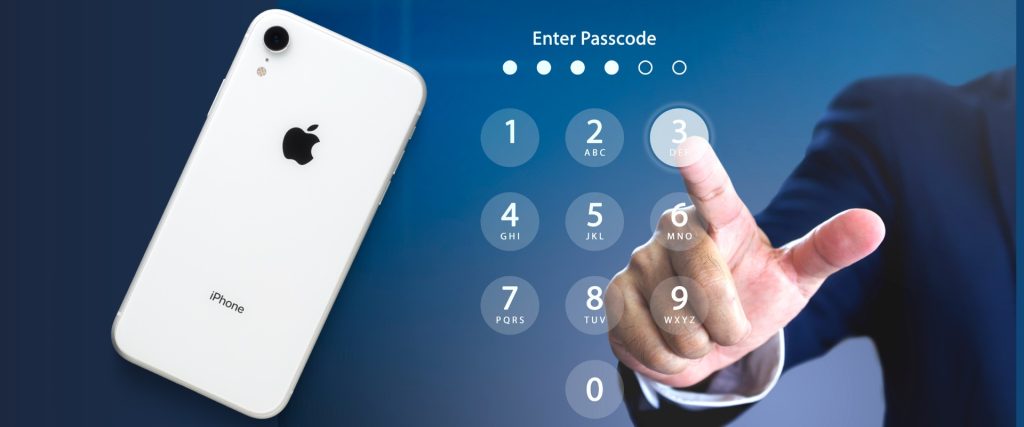

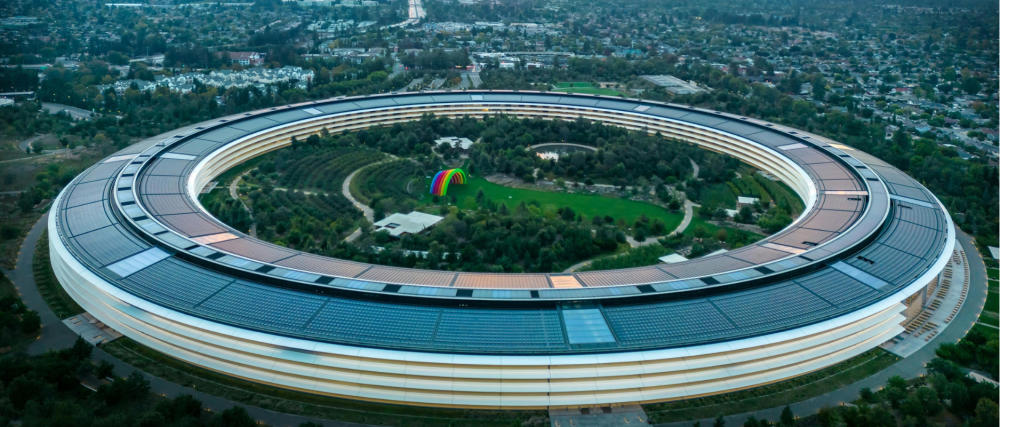
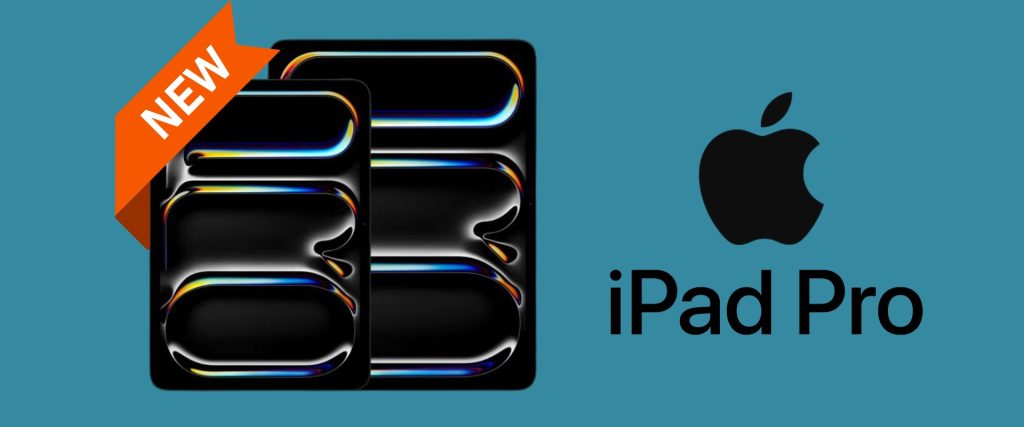
0 Comments