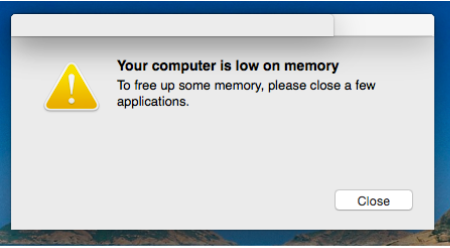
Have you ever experienced getting the stubborn “Your computer is low on memory” notification on your Mac even if you’re very sure that you have enough space on your device? Well, that’s a malicious warning that you shouldn’t just ignore.
The persistent message will get annoying, most especially when it’s already stopping you from running other programs. When that happens, what should you do? Continue reading!
There is a reason why that bombarding message keeps on popping up. Most often than not, your computer has been infected by a virus without your knowledge (now you know!). Thus, it’s about time you explore the strategies to resolve this problem.
Where does the pop-up message come from?
Before we go through the process of dealing with this problem, you should know the reasons why your Mac has been invaded by this adware. This pop-up alert is a big sign of scareware activity on your computer which may exist in the form of potentially unwanted applications or PUAs.
PUAs are offenders and they can be extreme. They will eventually clog up your system when you don’t give them attention. They will destroy various types of information from your computer that will turn to misleading dialogs which can cause serious problems.
The aim of this virus is to gain profits with pay-per-click and commission-based marketing tactics. They sound legit, but they are non-operational. They are only intrusive adverts that can redirect you to untrusted websites and collect private information. Again, be careful because it can disguise such as fake:
- software update adverts
- virus alerts
- message about issues on your computer
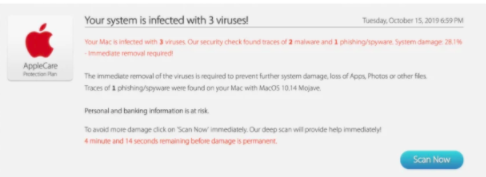
When you click Scan Now, you’ll start downloading the malware unintentionally. The button may also bring you to unreliable websites that can hack your personal information for harmful purposes. Once they do, they will use your integral details for transactions you don’t initiate.
In this case, your RAM isn’t really full, but if you don’t know this misleading scam, you might become a victim and think that it is. After all, the message will continuously show up even if you clean your Mac. This phenomenon is a malware-related implication. You should take action immediately.
The Threat
| Name: | “Your computer is low on memory” pop-up |
| Type: | Mac virus, malware, scam, and phishing |
| Claim: | Your computer doesn’t have enough storage |
| Detection Name: | https://www.pcrisk.com/ made a list here |
| Symptoms: | Your Mac runs slower than usual, unwanted ads start to pop-up out of nowhere, you are redirected to a website you didn’t open |
| Methods: | Misleading pop-up alerts, suspicious Flash Player installers, unresponsive software installers, and torrent file downloads |
| Threats: | Phishing on internet browsers, unwanted pop-up messages, compromised private information, and opening of uncredible websites |
Remove the virus manually
You shouldn’t wait any longer. Now that you know that this memory low tactic is a virus, it’s time to remove it. We will list down the steps you can follow to deal with this deceptive infection from your Mac. You can do these:
- Go to your Mac’s Finder and open the Go menu option. Select the Utilities function.
2. Double click the Activity Monitor.
3. Find MacSecurityPlus, Spaces, ScreenCapture, ScreenSaver and BeAware in your Activity Monitor App (if applicable). You can also take the opportunity to look for suspicious items in the said list. Be careful! There are instances when the name of the virus’ representation doesn’t sound suspicious at all. So, discern!
 4. Click the stop icon once you have identified the culprit. This is in the upper left-hand corner of your screen.
4. Click the stop icon once you have identified the culprit. This is in the upper left-hand corner of your screen.
5. Choose the Force Quit option when you come across a follow-up dialogue asking if you are sure about quitting the process. It may stubbornly appear. Select it anyway until you have removed the said file!
6. Search for the Go menu icon in the Finder as you have done the first time and then choose Go to Folder. There is a shortcut for this, the Command-Shift-G key combination.
7. Go to /Library/LaunchAgents by typing it in the folder search dialog.
8. Analyze the LaunchAgents folder because you might also discover some fishy-looking items in there. Again, the names of the files may not give you a clue at all. They don’t appear that way. You can examine the recently added entities that are in the folder to further check.
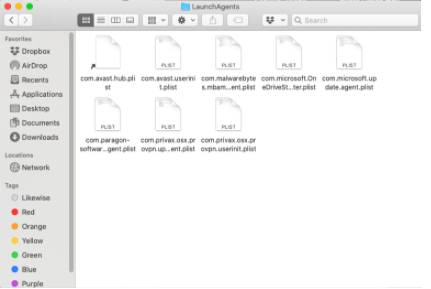
Most of the Mac-related infections are com.avickUpd.plist, com.msp.agent.plist, com.pcv.hlpramc.plist, and com.updater.mcy.plist. If you see any of these files and you are confident that they don’t belong in your computer, you can just get rid of them at once.
Checking your applications
9. Key in the ~/Library/Application Support to the Go to Folder lookup feature and explore this folder. Find recently-added suspicious files. When you come across one, delete it right away. You can do this successfully by scanning the names you see in the list and if you see an application that doesn’t appear to be an Apple product, uninstall it.
The common culprits are IdeaShared, ProgressMatch, and SystemSpecial.
10. Type ~/Library/LaunchAgents in the search are of Go to Folder.
11. Examine the dodgy items that are connected to the low on memory warning you keep on getting. Throw them to trash.
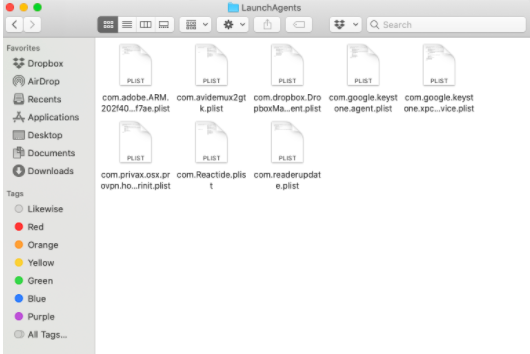 12. Open the Go to Folder and type in /Library/LaunchDaemons.
12. Open the Go to Folder and type in /Library/LaunchDaemons.
Checking Launch Daemons
13. Search for files that the malware is using to cause the memory low warning. You can delete any of the superficial items that you see. Among the examples of this are com.ExpertModuleSearchDaemon.plist, com.pplauncher.plist and com.startup.plist.
14. Find the Go menu icon and click Applications.
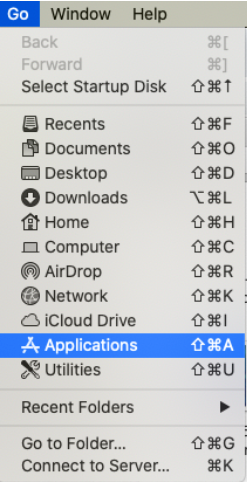
15. Look for BeAware, Spaces, ScreenCapture and MacSecurityPlus. You may also notice some files that appear to be suspicious. You can get rid of them too. There are instances when you might have to provide your admin password to be given access, so be prepared for this coming.
16. Head to the Apple menu and choose System Preferences.
Once you open the System Preferences, you’ll have a view of the applications installed on your computer when you proceed to Users & Groups. That’s the chance for you to locate any possible harm saved in your Mac.
Exploring System Preferneces
You can just click on the minus button for the sketchy application that you need to remove.
17. Double check Profiles found on System Preferences. The left-hand sidebar contains the items in your Mac. But, it may also be the location of malicious files. Mac adware configuration profiles are AdminPrefs, TechSignalSearch, Chrome Settings, and MainSearchPlatform. Once you have pointed out the distressing entity, eliminate it through the minus sign.
And you are done with the steps to resolve the memory low issue on your computer. Just a reminder – there is still a possibility that your Mac is still infected even after removing the underlying applications. To complete the process, clean your browser. By doing so, you can deal with the consequences that are caused by the virus.
It will also help to install a reliable Mac antivirus.
For more information on Apple products, visit Techable regularly and check our exciting news and deals!
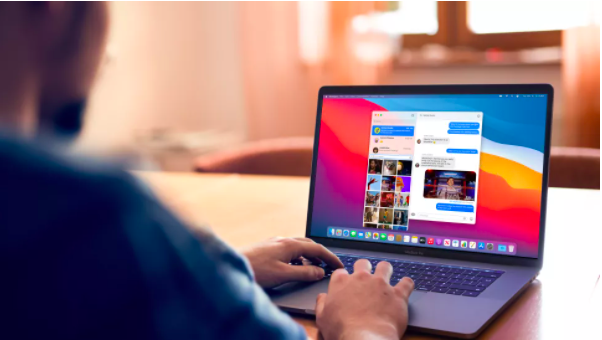


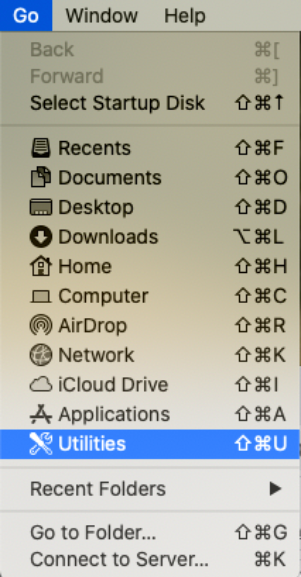
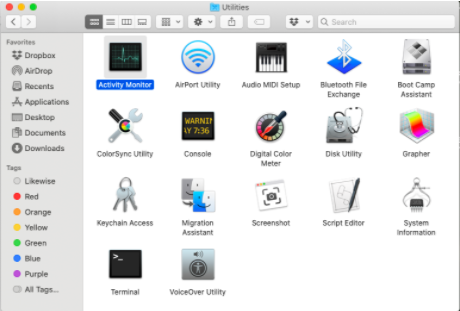
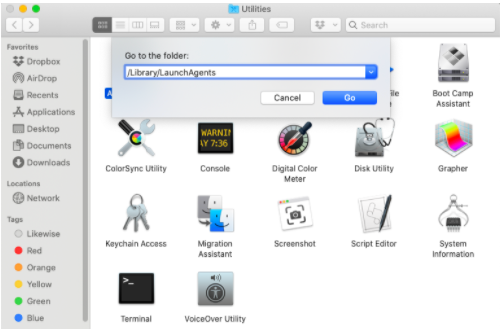
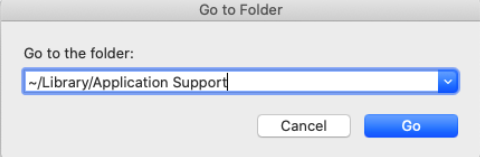
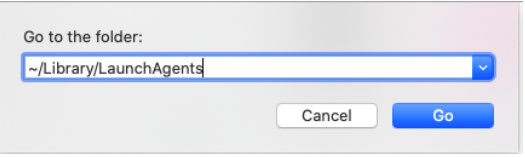
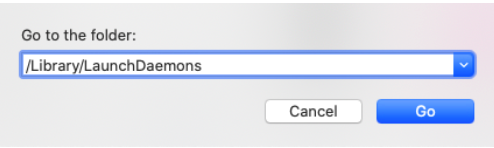
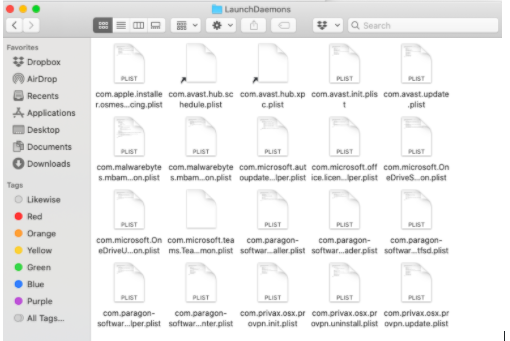
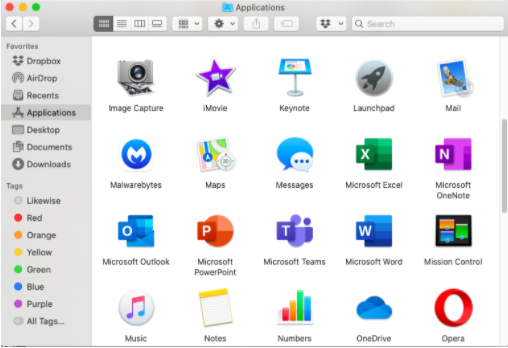
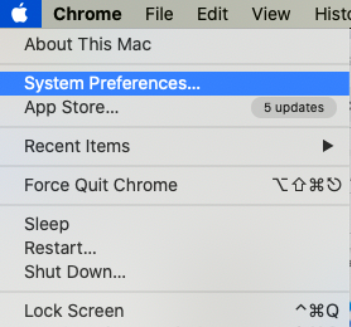
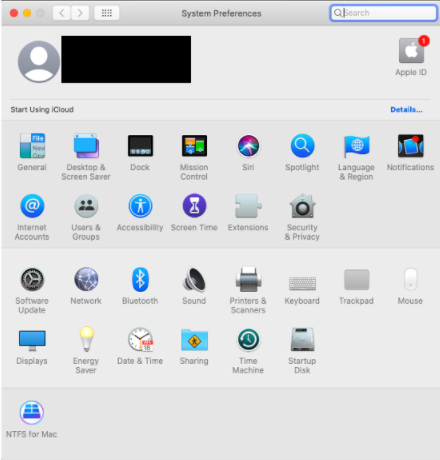
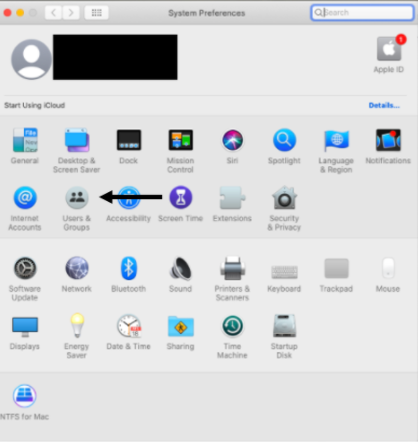
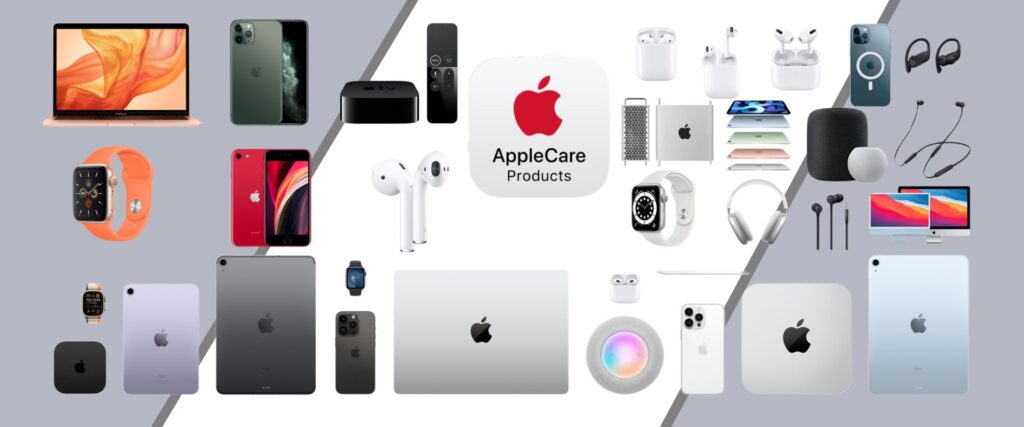





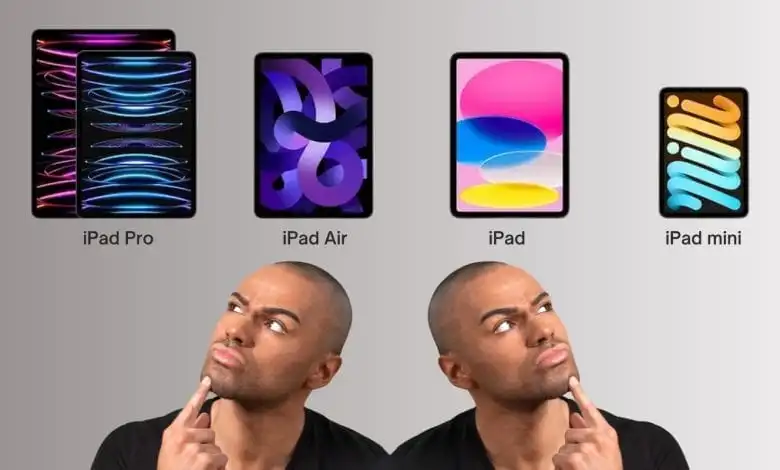


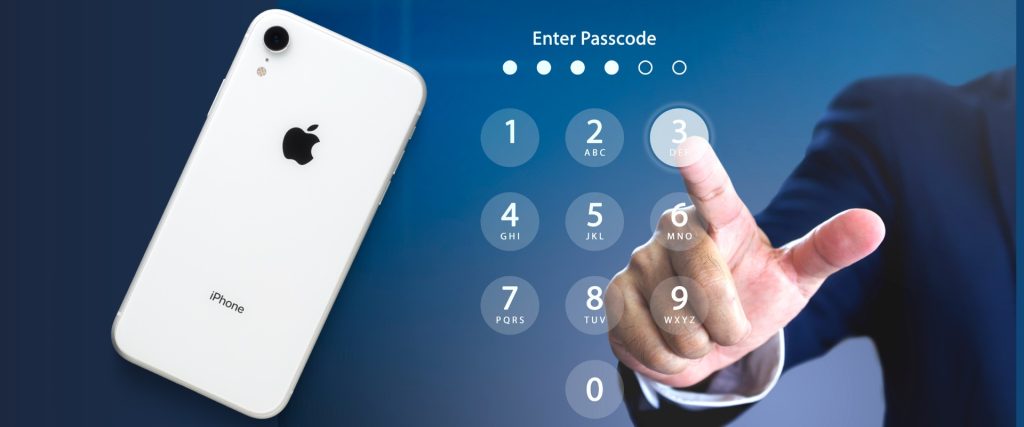

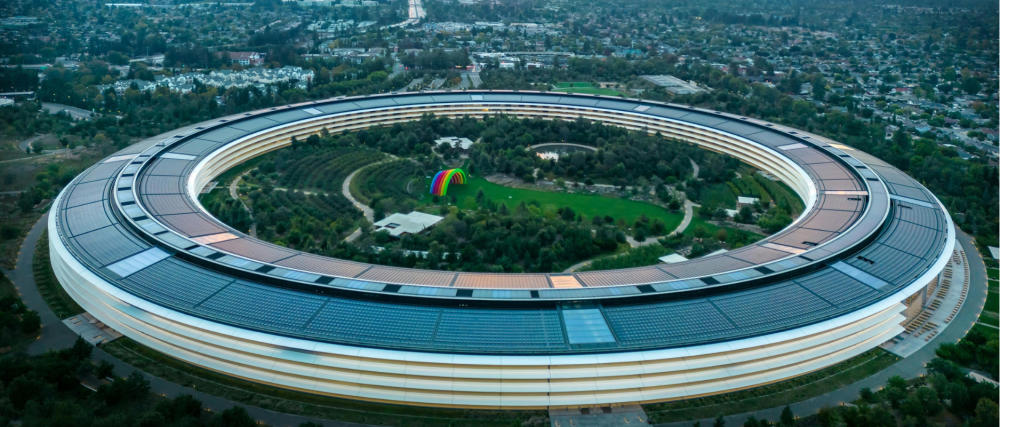
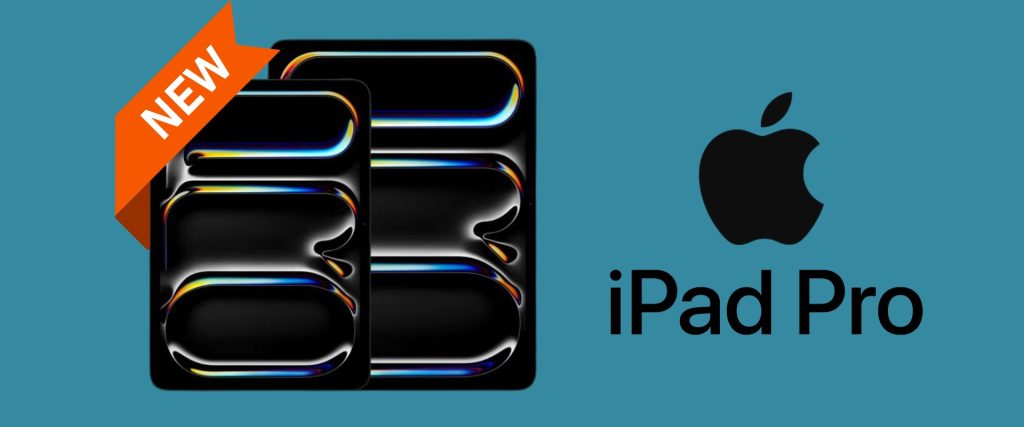


0 Comments