Do the apps freeze your Mac? Or are you seeing a ‘spinning beach ball’? Has your mouse quit working? All these are side effects that propose an application or application has stopped working and you have to force quit your Mac before continuing. Now the question lies- how to force close on Mac? Or if you are a Windows user, then how would you control alt delete on a Mac?
Windows clients are acquainted with the classic ‘Ctrl + Alt + Delete‘ key combination to get to the task manager, which is used to terminate the programs after all options have run out. So how would you do it? There is more than one approach to force quit an application on a Mac. Here we’ll show you those possible approaches to find the program that is causing the problem and how to shut them down, without the need to depend on the force button only. Read on to find that out!
1. Force Quit Applications on Mac via using Keyboard Shortcut
For any individual who likes to utilize a basic way on the keyboard to force quit on mac, the following is very straightforward and easy to follow. All you need is to hold down the Command + Alt (or Option) + Escape keys, this will then proceed with the Force Quit Applications window as shown below.
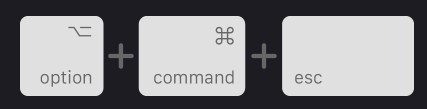
In the list that appears on the screen, is each application running on your system, and the one you’re having issues with likely has ‘Not Responding’ in brackets close to it. Click on the problematic program, and then click on the Force Quit button shown at the bottom of the window. Now try relaunching the application to check whether the issue has been settled or not.
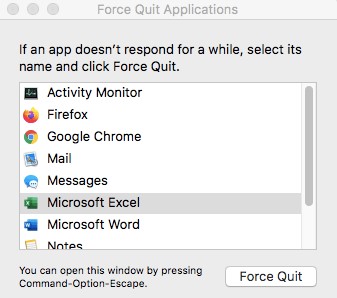
2. Force Quit Active Mac App with the Keyboard
In extreme cases, you’ll see that you can’t really escape from the application itself to perform any further command on the Mac. In that case, you can utilize this command. Simply hold the Command + Alt (Option) + Shift + Esc keys which will close the app currently active on your Mac’s screen. Be sure to do this while the app you need to force quit on Mac is the first application on the screen, as it will force quit whatever is active when held down. This isn’t very popular, yet offers the quickest method to force quit the apps on Mac and certainly a very good shortcut to remember.
3. Force Quitting Apps via the Dock
When an application has gotten unresponsive, there’s a decent possibility that trying to put your mouse pointer over the menu bar at the top of the screen will bring about a spinning beach ball that will not allow you to choose any alternatives. Give the app some time so that it can determine its issue but if nothing helps then at that point the application will require shutting and launching again.
Follow these instructions. Go to the Dock at the bottom of the screen where you will see the icon for the app, then right-click or Ctrl+click to bring up the relevant menu. At the bottom of the list, there is a quit option. Click that and the application will close. If this doesn’t work, repeat the process again. But when the menu shows up, hold down the Alt key, and the Quit option changes into Force Quit. This is a more powerful approach to close the application. Select this and the program should close right away.
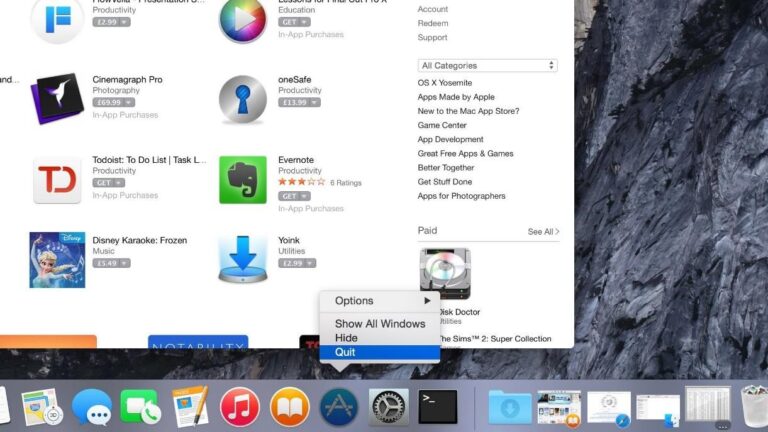
4. Force Quit via the Apple Menu
Another approach to get to the Force Quit command is from the Apple menu. You will have to click on the Apple symbol in the upper-left corner and select Force Quit. This won’t force quit the application you’re currently utilizing, so you don’t have to worry about your data.
Instead, this will open the force quit application window, which gives a list of all the open apps. Select that troublesome app and click on the force quit button to close it. This step is easy to remember however not really the most effective method, as sometimes the application is totally unresponsive and is difficult to access the menus.
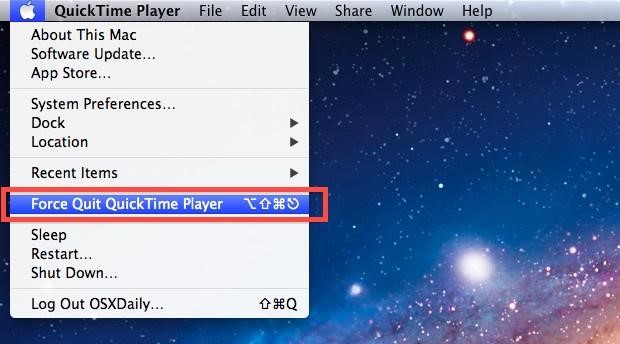
5. Force Quit via Activity Monitor
The next method for solving the problem on your system when the spinning beach ball is showing up more than normal is via Activity Monitor. Activity Monitor is a useful way to force stop any application, assignment, or process that is running on a Mac. You’ll find this by pressing Command + Space and then typing Activity Monitor. Another alternative way to go about it is to go to the Finder and find Applications > Utilities > Activity Monitor.
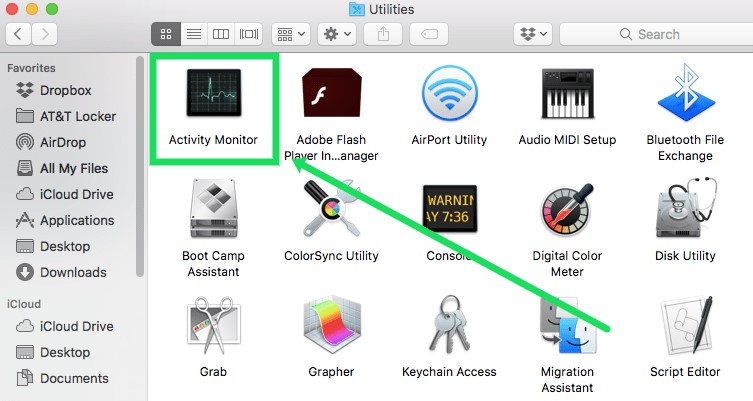
Once you have launched this tool, it will show all the applications and services that are utilizing the CPU, Memory, and Network.
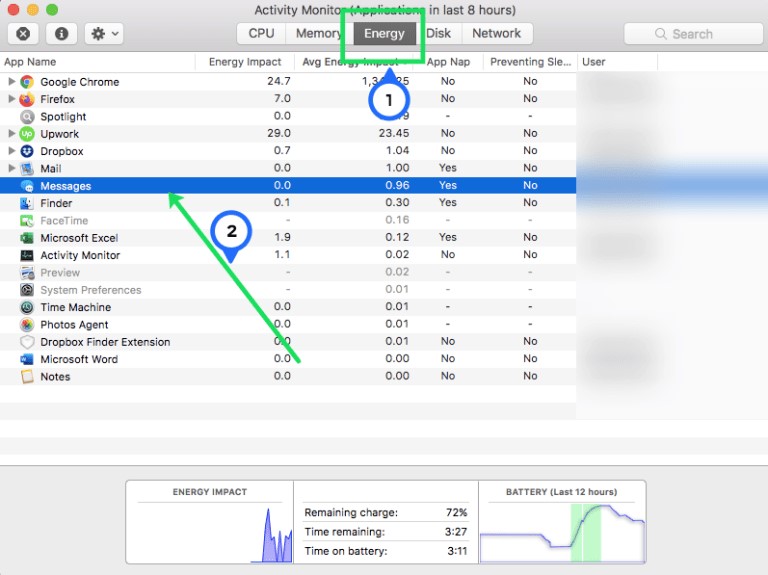
Double tapping on any application will raise a separate window with much more data about the application and its demands. From here you can decide to sample the application, which gives you a report of its progress over a brief timeframe. Just hit the “Quit Process” button, and it will force quit the program.
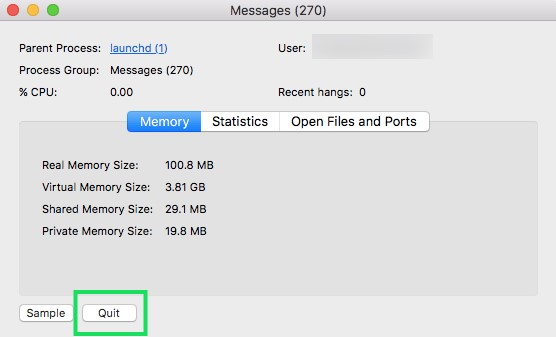
You can consider this identical to a Window’s task manager, albeit a slightly more complex form of the force quit window. If one of the past techniques fails, this will likely work.
6. Using the Terminal & Kill Command
If all the steps fail, utilizing the command line is a surefire approach to compel an application or process to stop by giving the low-level kill command. For this, you have to launch the Terminal and type one of the accompanying commands.

For instance, “killall Safari” would kill all the Safari process instantly. If you know the process id, which you can also find out with the ps or ‘ps aux’ or command, type that so that you can specifically quit that program.
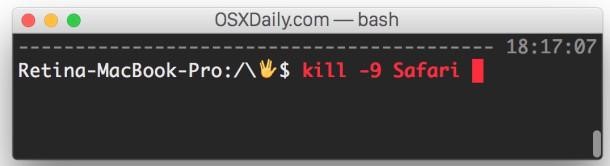
This kill command will stop and delete the task regardless of the versions, window Restore, and auto-save, so be cautious of potential information loss.
7. What to do when your Computer is Frozen
In some cases, an application can get into difficulty and cause your whole system to freeze. While these cases are uncommon, they do occur and in the end, the main alternative left for you is to hold down the power keys on your Mac for a few seconds. After pressing the power button, a message is sent to your system to shut down the program. The system usually reacts by putting the machine in the sleep-mode.
By long-holding the button, it will bring up a dialog box with different options like restart, sleep, or shut down. But in the case of a system crash, you most likely will not see that option. So for that, the final way is to hold the buttons down until the machine totally cuts off the power. It will then permit your system to reboot, and get back into your Mac. As a result of the sudden shutdown, you may find that any unsaved information will be lost. So keep that in mind
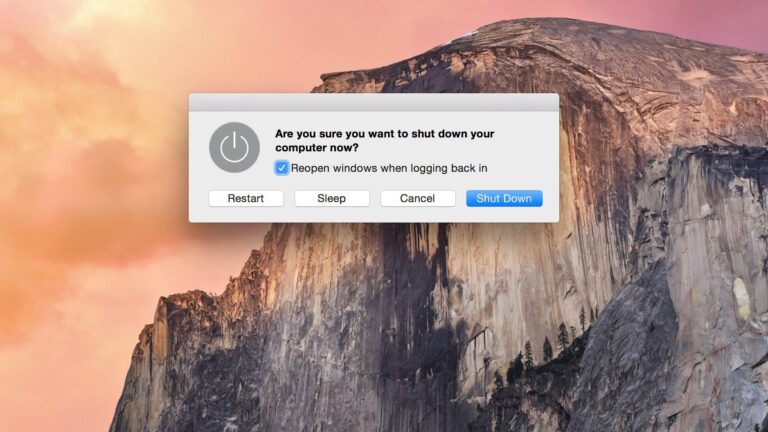
It’s not the most efficient one but at this point, it’s the most ideal approach to get back on your Mac. You can also stop the application from opening again that was causing the issue when the PC restarts by ensuring that the box near to reopen windows when logging back in isn’t ticked!
This clearly covers the Mac, and from the iOS side of things, you can force quit applications on iPhone, iPad, or iPod touch device too, depending upon the version of iOS and the iOS gadget. Simple swipe up from the bottom of the screen on a new iPhone or iPad and afterward swiping up to discard the application which will forcibly stop it. For older versions, you have to double press the home key to start the quit app process.
Conclusion:
Utilizing any of these methods should help solve your issues by immediately shutting down the unresponsive apps on your system so that you can continue your work right away. In the case of these issues persisting, check whether the app is upgraded to a new version. If it is then see if your Mac device upgraded to the latest version. Because if you’re running a more current version of an application yet an older variant of macOS, the two may not function properly together.
If everything is upgraded to the latest version as it ought to be, see whether the app originates from a trusted developer. You can also try reinstalling it. In case you’re still encountering issues you might need to connect for additional help from the app in question’s designers or Apple. Keep in mind, when you force quit an application on Mac, you will lose any unsaved information in that application.
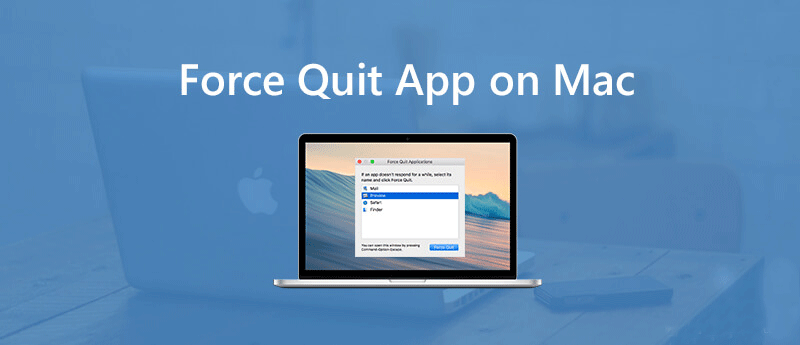


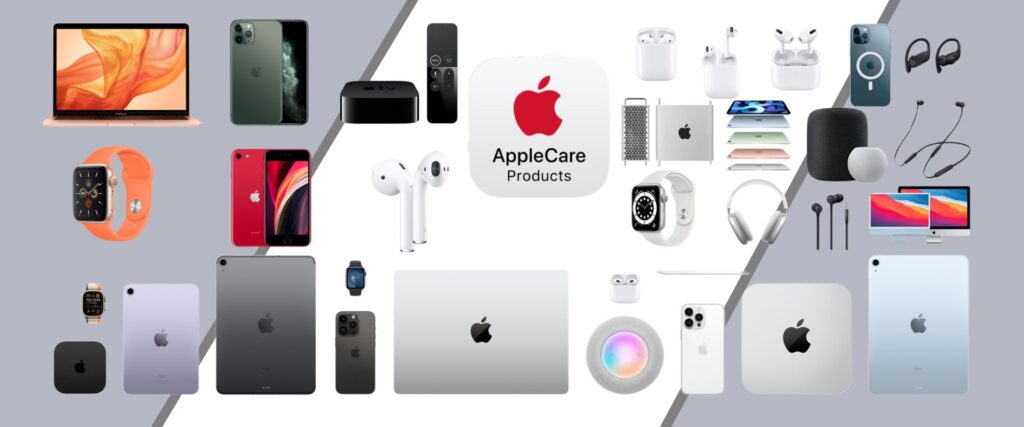





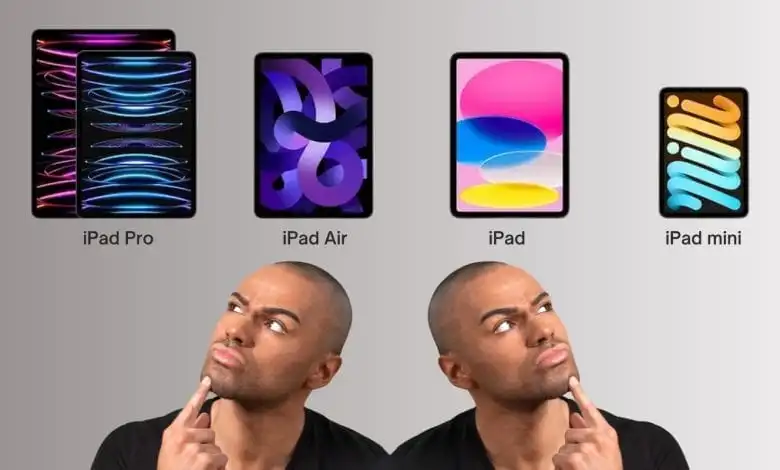


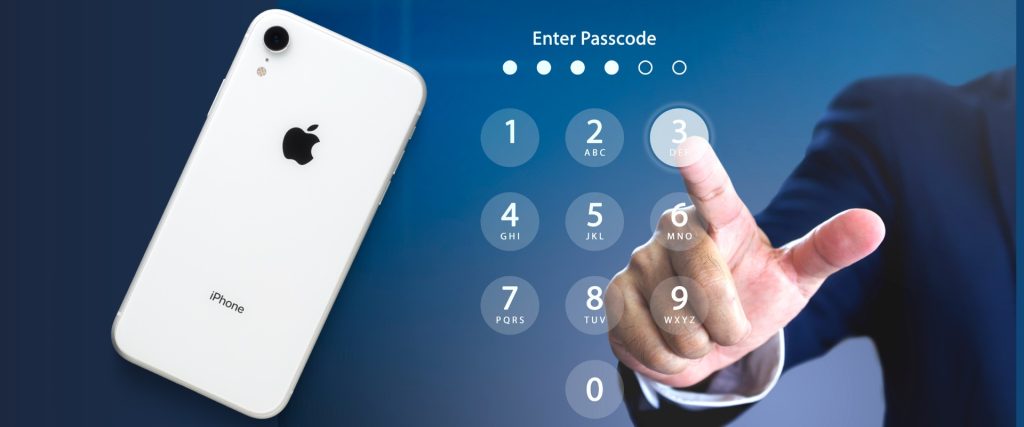

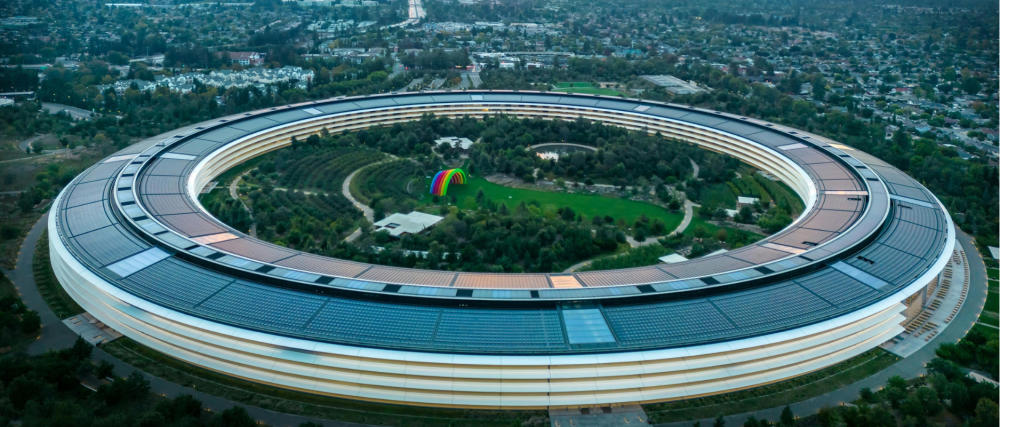
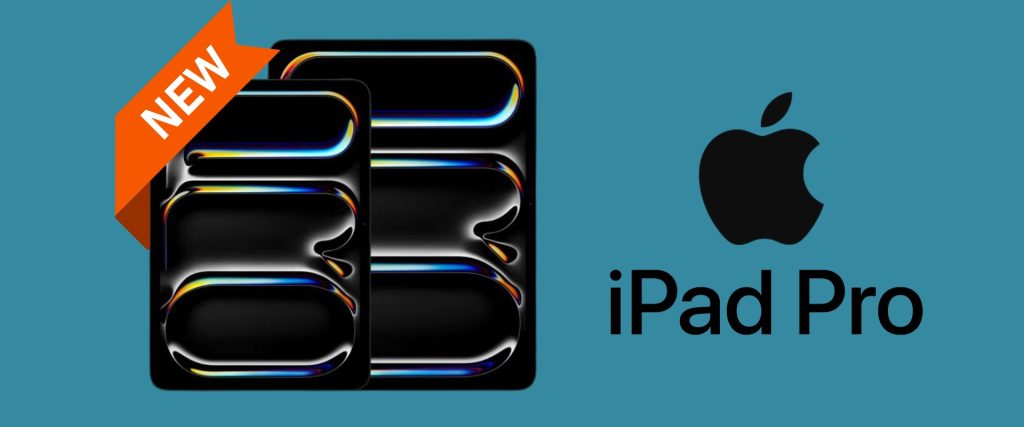


0 Comments