When you update Dota 2 or Counter-Strike on Steam, or even when you are updating your system, you might see an error message that will pop up on your screen. That message will state that the content file locked and see Steam support for more information. In general, the Steam Content file lock is a very common error that the users experience while updating certain games on Steam.
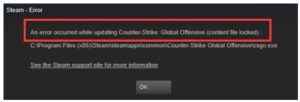
Well, if you are also experiencing the error then you are definitely at the right place. In this article, we will tell you the tested solutions to fix the Steam content file lock error and get rid of it permanently. It is better to try some troubleshooting tips instead of using hard measures to solve it.
Before heading towards these tips, firstly we will discuss what the Steam content file lock error is and why you are getting it?
What is Steam Content File Lock Error?
Content file lock on Steam implies that Steam is having a problem in writing any file updates to the computer’s hard disk. As a result, the Steam game update is unable to install or it might fail during the process. So, you will see the pop-up error message after it fails to update the file.
PUBG, Space-Engineers, Dota 2, Payday, Mordhaur, and even Smite are some of the common games that get the Steam content file locked error. However, this error can happen with any game.
Steam content file locked error is often misjudged as a major and complex issue. Regardless of that, there are numerous unexpected reasons which are responsible for this error.
So, let’s find out the common reasons.
Why Does the Steam Download Content File Locked Error Occur?
There is a wide range of reasons due to which Steam is unable to write the files on the hard drive and you also can’t update your Steam game. It includes:
1. Antivirus programs might be blocking the Steam game update.
2. Permission might not be allowed to Steam.
3. Issue with Steam can be due to Winsock.
4. Game installation which is included in the hard drive may be corrupted.
5. Some files might be corrupted or missing during the downloading process.
These are a few common reasons which might be causing the issue. Now, we will move ahead in advising tips that can help you settle this without any hassle.
How to Fix Content File Locked Steam?
Follow the below-given solutions to know how you can easily fix Steam content file locked error.
Solution 1: Checking the Antivirus Program
Solution 2: Resetting Winsock
Solution 3: Repairing the Corrupted Files
Solution 4: Checking the Hard Drive
Solution 5: Running Steam as Administrator
Solution 6: Relocating Game Files and Steam Installation
Solution 7: Deleting Steam and other local content of the game
Solution 1: Checking the Antivirus Program
In many cases, content file locked may occur due to antivirus that is installed on your computer. As some antivirus programs conflict with different installed programs. When you turn on the antivirus programs like Avast, Avg, McAfee, ESET NOD32, Kaspersky AV, or any other antivirus software, you will see that the protection program will consider it as a potential virus that could affect your computer security.
You need to temporarily disable this antivirus software to unlock the content file. The procedure of disabling the antivirus depends on the program that you are using. If the issue doesn’t resolve on disabling the software, then you can either uninstall the antivirus program or you can install another software that will not interfere with any of the programs, like Spyhunter. Spyhunter is antivirus software that will not only protect your computer from viruses but will also work without conflicting with the other installed programs on your drive.
Here are the steps for disabling a few antivirus programs.
● McAfee Antivirus
To disable McAfee Antivirus, you will have to first open the McAfee Antivirus on your computer. Then click on Virus and Spyware Protection. There, you will see the option that states Real-Time Scanning. Turn it off by clicking on it.
● ESET Antivirus
ESET NOD32 software has this feature where it can mark several application files or folders as harmful or detrimental. It can also likely isolate them too. So, it may cause an issue while you update a game. To solve this issue, you have to browse the content Steam directory and then copy that address.
The address of the Steam directory by default remains there. After copying the address, you need to launch ESET NOD32 and then paste this location in the ‘exclude from real-time scanning’ option.
● Kaspersky AV
Kaspersky AV software works by disabling Steam from making changes to your hard drive. To fix this, you will need to go onto ‘threads and exclusions’. Then locate the option ‘trusted zone’ and put Steam.exe in the application form. You will also have to change the settings in both options which state ‘Do not scan opened files’ and the other is ‘Do not restrict application activity’.
After disabling the antivirus software, you will have to do this last step which is ‘verify the integrity of games files’ and then restart your system. Now to go through this last step, you will have to first restart your computer and launch Steam again.
Then right-click on the game that is causing the issue in the Steam’s library section. Next, click on the properties and select the option of local files. The application will start verifying that Steam game when you click on ‘verify the integrity of game files’.
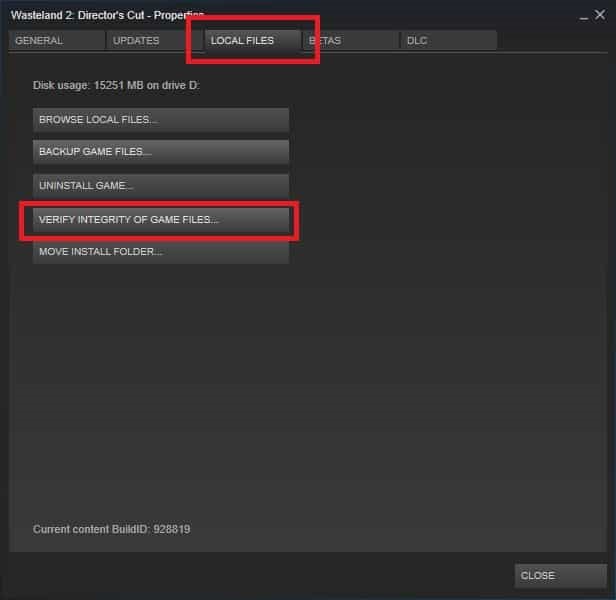
After completing all the above-mentioned steps, you should now be able to update Mordhau, Stellaris, Dota 2, or other games. You will no longer see the Steam content file locked error.
Solution 2: Resetting Winsock
Winsock is a technical specification that uses TCP/IP protocols in different ways for Windows network software to access network services. Basically, it’s an API that plays a very significant part in connecting your Windows PC to the network.
Now the question may arise, for what reason would it be a good idea for you to reset Winsock if you are having issues getting to Steam files? As you are likely now aware that Steam needs the Internet for different purposes. If the Winsock catalog has some issues, it will be reflected in Steam as well.
There are two different ways to reset Winsock. You can either do it in the command prompt or in the Run Dialog Box. To open up the Run Dialog Box, you will have to press the Windows key + R. When the Run Dialog box shows up, you have to then type ‘netsh winsock reset‘ in the input field. Finally, press Enter or you can click on the OK button to reset Winsock. Now, open Steam and see whether that game is still having an issue or not.
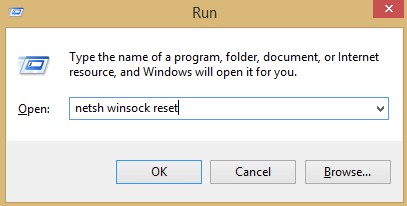
The other way is via command prompt. For this, you have to press window + R and then type cmd. After that, you will see a black screen where you have to select the command prompt from the result. It will run as an administrator. The next step is to type ‘netsh winsock reset‘ in the command prompt and press enter to proceed.
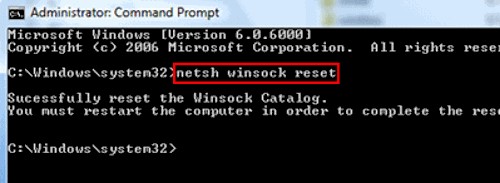
Solution 3: Repairing the Corrupted Files
You can also face the Steam error content file locked problem when files are missing or corrupted. Fixing the files will help you to solve the issue. To repair missing or corrupted files, you have to first exit Steam and go to the Steam directory.
You can also find its default location in C:/Program Files (x86)/Steam. Next, you have to go to the logs folder and open txt. Scroll down to the bottom of the text file and search for recent errors. Then navigate to the root folder and delete it. The file size varies depending on your game.
Lastly, restart Steam and go to the download folder. Here you will see that Steam will ask to update the game. Update the game then and you are good to go.
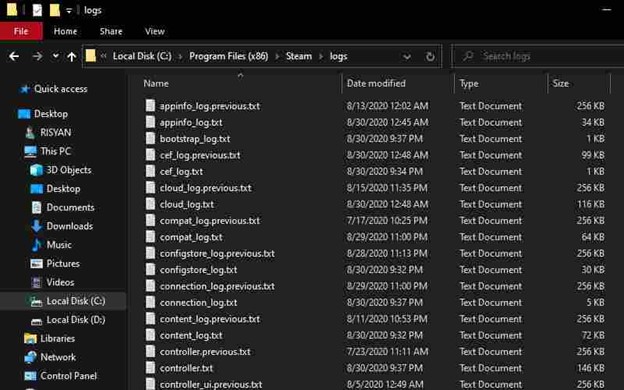
Solution 4: Checking the Hard Drive
There might be a possibility that the hard disk, where the files are stored, is corrupted or damaged wherein the games and its files are completely fine. If the hard drive is corrupted or has bad sectors then it will become inaccessible and ultimately you will see the Steam error. You will also see that disk speed will slow down due to the corrupted and damaged files.
Now first you need to check whether the problem is related to your hard disk or not. For that, you can try running a scan using ‘Disc check’ to check the drive for corrupted files. You have to press Windows key + R, then type cmd in it and click on the Ok button.
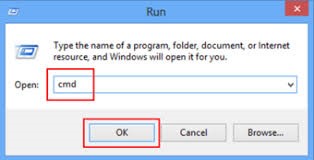
After that, a black window will appear, type “chkdsk /f c:” as shown below. Now run the command prompt by pressing the enter key. You will see the Y/N option afterward, type Y to verify the disk scan. The disk scanning process will begin and you will be notified if there is an issue on the hard disk or not. After the process is finished, check if the issue is still there or has been settled.
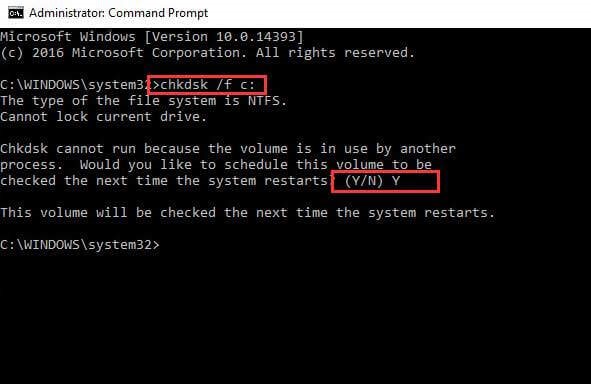
If you still experience the Steam content file locked error on Windows 10, then try the next tip.
Solution 5: Running Steam as Administrator
Another possibility can be that Steam requires special permission so that it can access the files and other folders. If the permission is not allowed to Steam, it might get blocked by the Windows Operating system. Due to this Steam will not be able to access the file and folders and the Steam error message will pop up on the screen.
Now let’s try to run Steam as administrator and check whether the problem gets solved or not. In order to access all folders and files, you need to give full access to Steam.
To fix this issue, you have to go to the Steam icon and right-click on it to select properties from the menu. Then click on the Compatibility tab and check the box next to the Run as Administrator option which is mentioned in the Settings section. Next click on the Apply and OK button and run Steam.
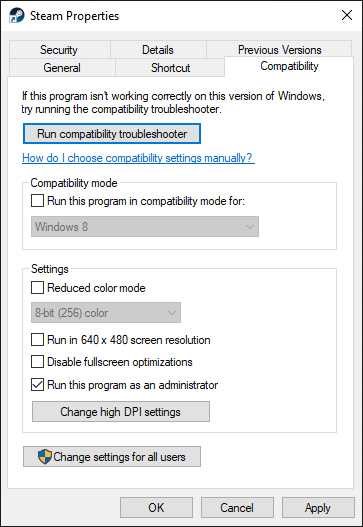
Solution 6: Relocating Game Files and Steam Installation
If the above-mentioned methods didn’t resolve the issues, then you have to change the location of the Steam installation and the game files. This will ideally fix the Steam Content file locked error while updating the game. All you have to do is to open the Steam client and click on the settings.
Then select the Steam Library Folders next to the Downloads. You will see the Add Library Folder button, click on it and select the new location where you need to move the Steam. This path will be utilized to install new games and update installation packages. Next, you will exit the Steam client and open the Steam directory.
You can find it in its default location C:\Program Files\Steam. Remove the .exe and all other files from the Steam directory and move all the files to the new location you have picked. It is important that you should not delete the UserData and Steamapp folders.
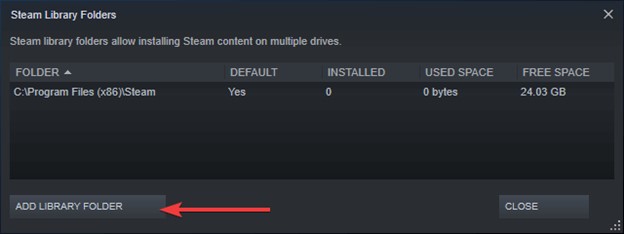
If you are still seeing the error message despite using all the above steps, then you can do these alternative steps. You have to close the Steam and browse a new location where you have saved the Steam files. Now, you have to relocate the Steam Apps folder from that directory to your desktop and uninstall Steam. This will delete all the old settings of your Steam.
The next step is to install Steam again to the initial location that you chose. After moving the SteamApp folder to the new directory, it will then copy all the game content, saved games, and settings to that folder. Launch Steam and log in to it. Now you will be able to play the game after verifying the integrity of Steam game files.
Solution 7: Deleting Steam and other Local Content of the Game
The last resort to fix Steam content file locked is to delete Steam and other local content of the game that is installed in your hard drive. After deleting the Steam and game content, you have to reinstall everything from the start.
This method is very effective for most users. The only drawback is that it is a time-consuming process. Data consumption is another drawback here.
Conclusion
If you are getting the Steam Content file locked error while updating a game, then this article will prove to be of great assistance to you. It is quite easy and simple to solve Steam errors as long as you know what to look for. There are a few simple steps mentioned above that you should try first.
Reinstalling Steam and all the games should be left as the last resort as it can get quite time-consuming and rather tedious. The issue occurs either due to a permission-block or a glitch with your antivirus program. All the solutions that are mentioned here will most likely help you to fix this error and ultimately you can run Steam games without any issue.
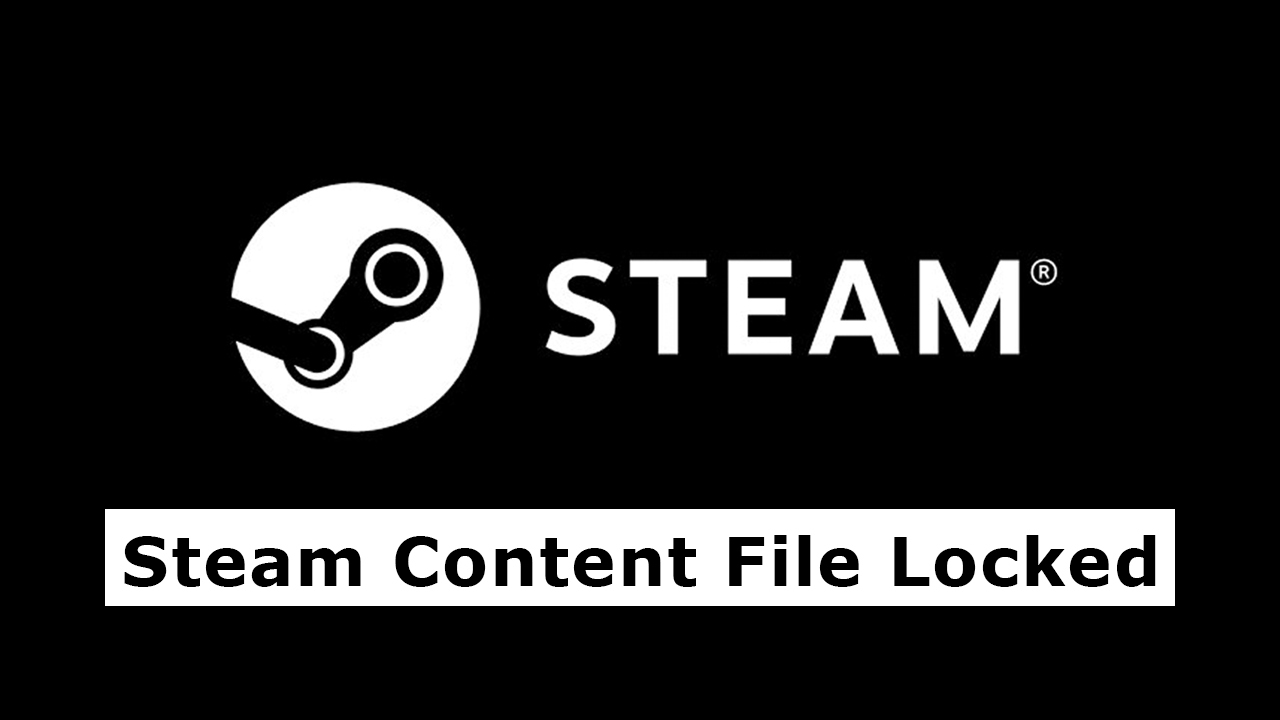








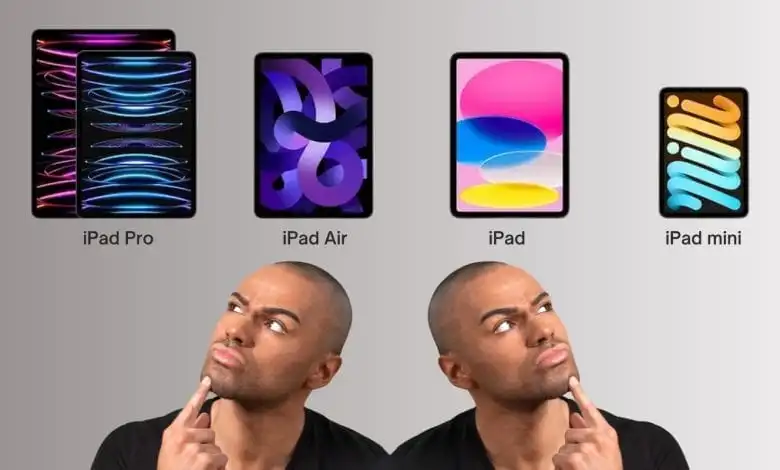



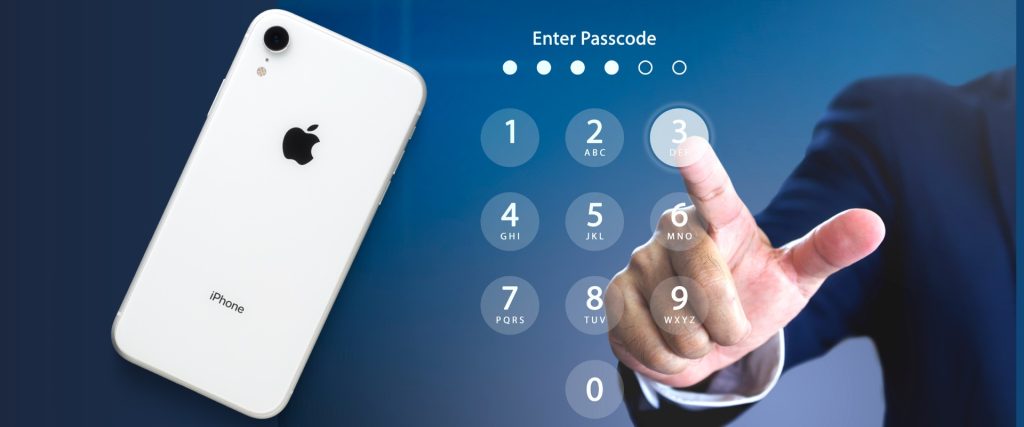

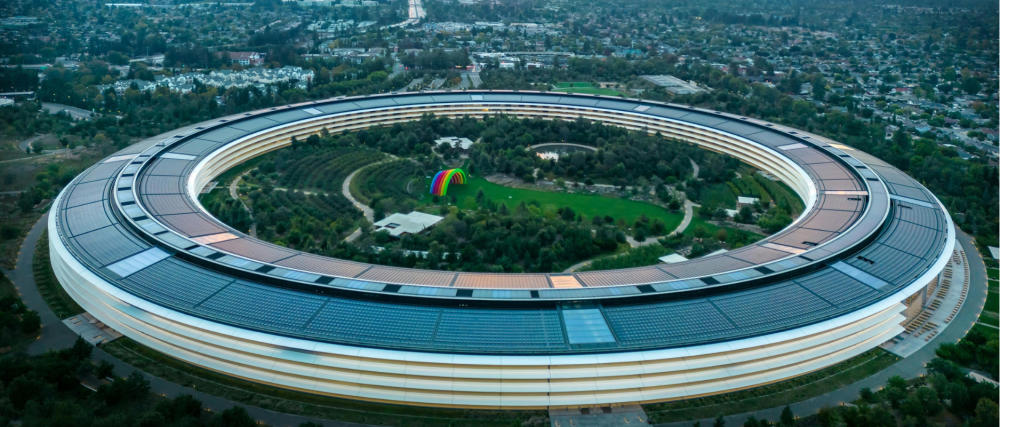
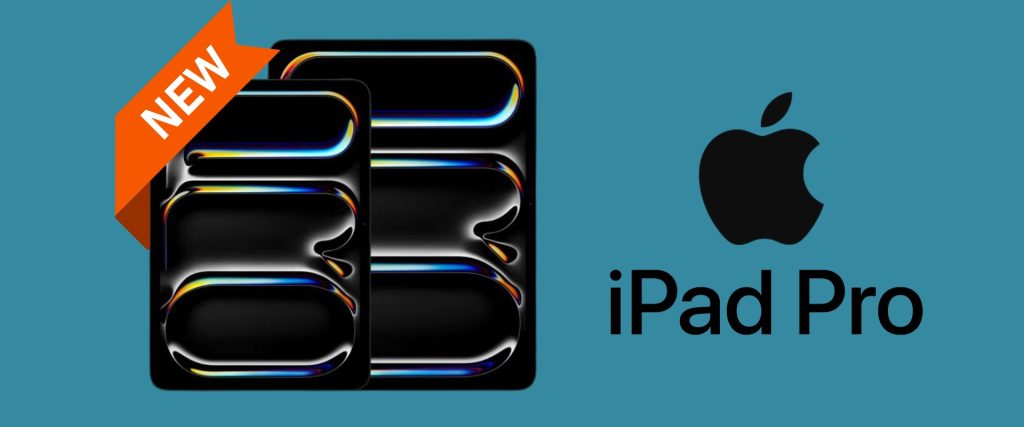
0 Comments