A number of users face issues when they are trying to connect AirPods to MacBook, iPhone, IPad, or other devices or one side of the AirPods is not working. You might see the AirPods trying to connect for a few seconds but then you will come across an error saying AirPods connection failed. This problem can appear on any device having any version.
Method 1
In case you are having a problem due to which AirPods won’t connect to MacBook, you should first do a simple restart of your device. When the system starts again, try connecting again.
The reason for that is there might be some temp files that are causing this issue and when the computer restarts, they are removed. This is also one of the most widely used procedures which are said to have solved the whole issue within seconds.
In order to restart your MacBook, simply click on the Apple icon. This is present on the top-left side of your screen. Click on the reset option that appears on the next menu. The computer will ask you to confirm your action. Confirm it and then wait for the computer to start back up.
Once the booting process is completed, try to establish the connection again and see if the problem has been resolved.
If the fix that has been mentioned above does not work, here are a few more fixes that you can follow in order to get rid of this issue.
Method 2
Making the AirPods device forget about the connected Bluetooth devices is another way to resolve this issue. A number of users have claimed that this fix has solved their problem and they are not seeing the connection failed error anymore. Here are some of the steps that you need to follow in order to solve this problem.
Step 1: Place the AirPods inside their case. Close the lid of the case and wait for about 30 seconds.
Step 2: After that, the device which is not able to connect to the AirPods, go to Settings, then Bluetooth, and then clicks on the information button “i” and then on your AirPods.
Step 3: In the Bluetooth setting of the AirPods, tap on the option that says forget this device and then tap again to confirm it and proceed.
Once the forgetting Airpods process is completed, open the case in which you had put your AirPods. Press and hold the setup button that is present on the case on its back for 15 seconds or till the LED flashing light shows a different color.
Once the resetting procedure is completed, connect your AirPods again by opening the case lid and then place them close to the device so that the Bluetooth connection is established easily. Follow the steps that appear on the screen of your device. The problem should be gone away by now. If it still persists, move on to the next procedure.
Method 3
If you are not connecting AirPods to MacBook but are connecting to an iPhone and are still facing this issue, then there is quite a probability that there is some kind of firmware issue. This issue can also be solved very easily simply by resetting your iPhone device because it has done so for a large number of users who were facing the same connection failed issue.
But in order to reset your device, you need to make sure that you have made a backup of all the data that is present on your iPhone so that you do not lose any important or personal data. The complete process for resetting your IOS device has been mentioned here so that you do not face any issue while resetting it.
- On your iOS device, access the Settings menu, then tap on iCloud from the list of available options.
- Next, once you’re inside the iCloud menu, tap on the Backup tab and ensure that the feature is enabled.
- Inside the Backup menu, tap on the Back Up Now button, then follow the on-screen instructions to create an up-to-date backup. Then, wait for the operation to complete.
- Once the operation is complete, go to Settings > General, then tap on Reset All Settings from the next menu.
- Next, at the confirmation menu, tap on Erase Now, then wait for the operation to complete. During this procedure, your device will restart.
As soon as your device starts up again, try to pair the AirPods again to see if the issue has been resolved. If the issue persists, try the fix that is mentioned below.
Method 4
In case none of the methods mentioned above are able to solve your issue, then the best thing to do in that case is to contact the apple store. Some of the major issues due to which you cannot connect AirPods to mac might be that there is some hardware issue on either of your devices. A number of users who have been facing this issue have reported that the problem, in this case, was because they came with a bad Bluetooth.
Contacting apple support will help you a lot in case your warranty is still valid. They will get to the root of the issue one way or the other and you might get a replacement for your AirPods as well.
Conclusion
We hope that with the help of the methods mentioned above, you will be able to resolve your issue with AirPods not connecting to your Macbook. It is always recommended to try simple methods first before you proceed to perform fixes that may need a higher level of expertise.



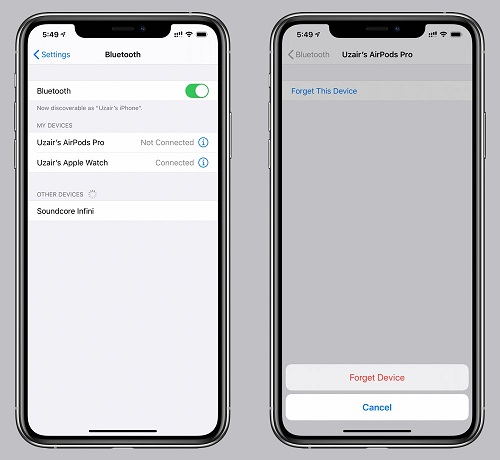
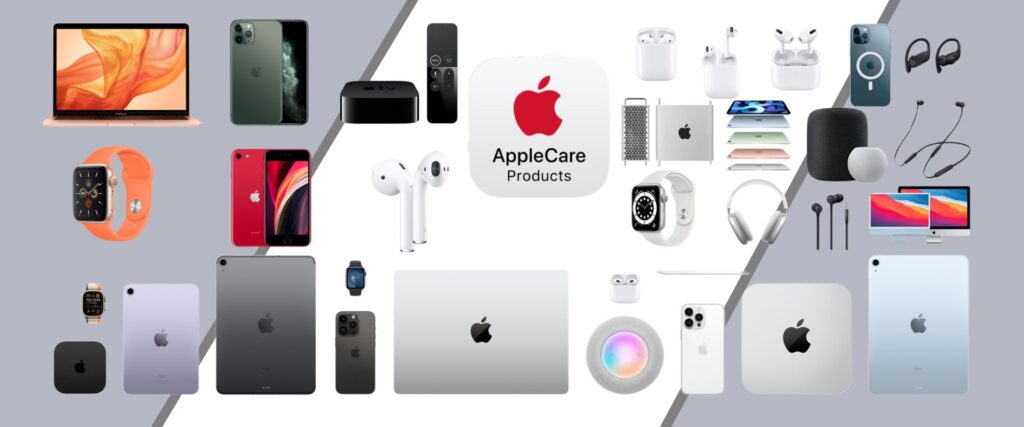





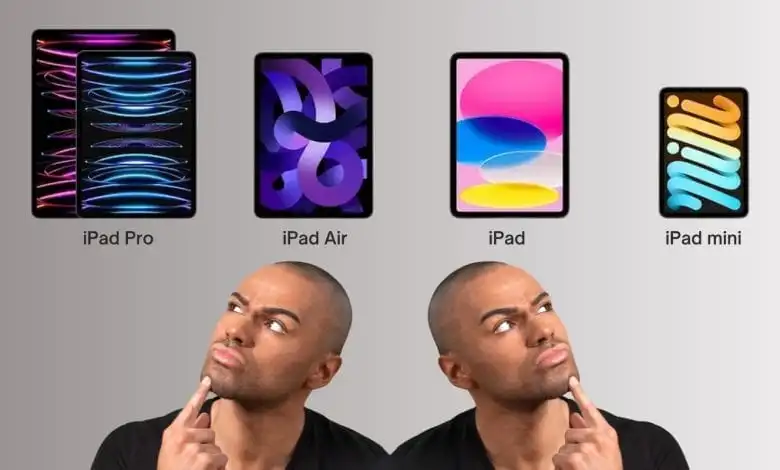


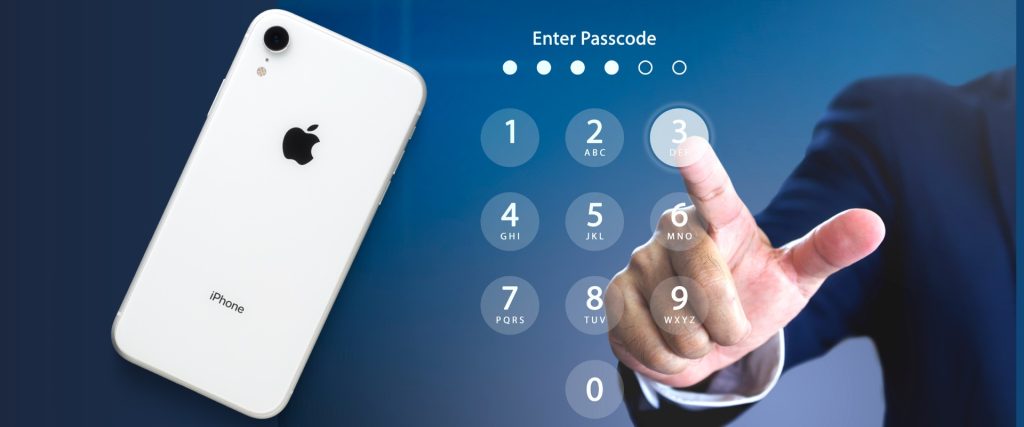

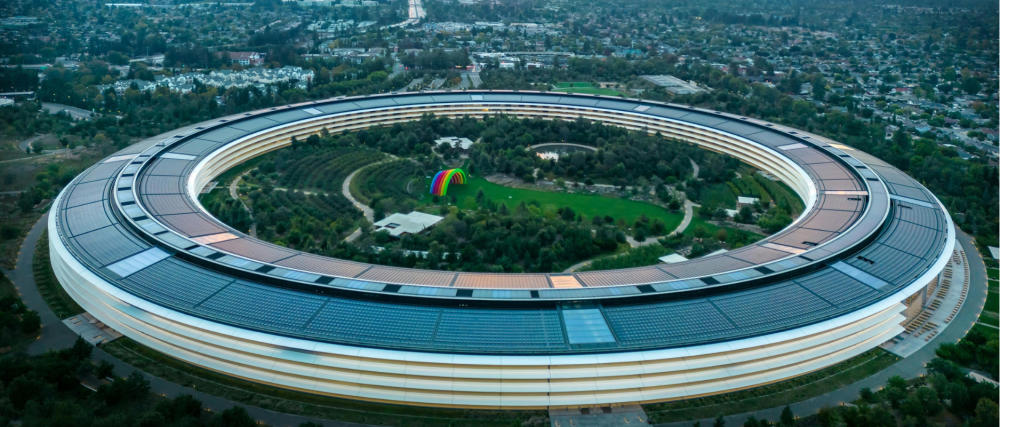
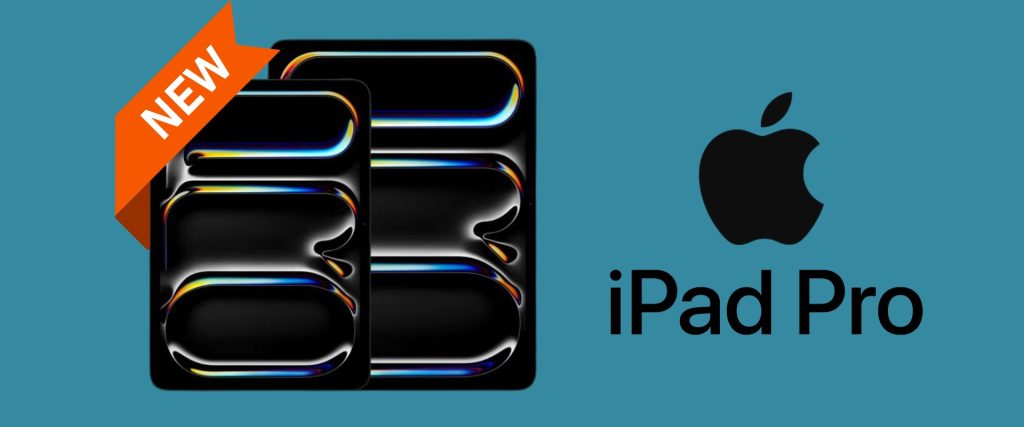


0 Comments