In the realm of wireless audio, Apple’s AirPods have emerged as a symbol of convenience and technological sophistication. Since their debut, AirPods have revolutionized how we engage with audio content, blending seamlessly with our daily routines. Designed to complement the Apple ecosystem, these sleek earbuds offer unparalleled ease of use, especially when paired with an iPhone. The integration extends beyond mere audio playback; it encompasses features like automatic device switching, spatial audio for a more immersive experience, and hands-free “Hey Siri” functionality, making them more than just wireless earphones. So if you’re having problems with how to connect AirPods to iPhone, check this article for more information.
Things to Check Before Connecting your AirPods to iPhone
Before diving into the seamless world of wireless audio with your AirPods, it’s essential to ensure you have everything needed for a successful pairing. Here’s a checklist of prerequisites to get your AirPods connected to your iPhone:
- AirPods or AirPods Pro: Ensure you have your AirPods or AirPods Pro, including the charging case. Whether they’re the first, second, or third-generation AirPods or the AirPods Pro, the connection process is largely the same.
- iPhone with Compatible iOS: Your iPhone should be running the latest version of iOS to guarantee compatibility with all AirPods features. This is crucial for ensuring you have access to the latest features and security updates. At a minimum, you need iOS 10 for the first-generation AirPods, but for the best experience and access to all features, iOS 12.2 or later is recommended for second-generation AirPods and later models, including the AirPods Pro.
- A Valid Apple ID Signed in on Your iPhone: To make the most of your AirPods, including features like automatic switching between devices, ensure you’re signed in to your iPhone with a valid Apple ID.
- Bluetooth Enabled on Your iPhone: AirPods connect to your iPhone using Bluetooth, so you’ll need to have Bluetooth turned on. Failure to do this is one of the common AirPod issues. You can do this from the Control Center or the Settings app on your iPhone.
- An Internet Connection: While not required for the initial connection, an internet connection is needed to download any necessary software updates during or after pairing your AirPods with your iPhone.
- Sufficient Battery Life: Ensure both your AirPods and the charging case have enough battery life. If you’re setting them up for the first time, they should have a charge out of the box, but it’s a good idea to fully charge both the AirPods and the case if you’ve used them before.
Step-by-Step Guide: How to Connect AirPods to iPhone
Step 1: Unlock Your iPhone
First, make sure your iPhone is unlocked. To do this, use Face ID, Touch ID, or your passcode to gain access to your home screen. Your iPhone must be active and not on the lock screen to start the pairing process, as the connection prompt will appear automatically when you open your AirPods case close to the device.
Step 2: Open the AirPods Case
With your iPhone unlocked and ready, gently open the lid of your AirPods case while holding it near your iPhone. This proximity allows the iPhone to detect your AirPods, triggering a setup animation to appear on the iPhone’s screen within a few seconds. This visual cue signifies that your iPhone has recognized the AirPods and is ready to proceed with the connection process.
Step 3: Connect Your AirPods
Once the setup animation appears on your iPhone’s screen, you’re just a tap away from connecting your AirPods. A “Connect” button will be prominently displayed; tap on it to initiate the pairing process. If you’re setting up AirPods Pro or AirPods (3rd generation) and have iOS 14 or later, you’ll also see a brief animation guiding you through additional features, including Spatial Audio. Follow any additional prompts to enable or explore these features according to your preferences.
In some instances, the automatic connection process might not initiate, even with the case open and near your iPhone. If this happens, there’s no need to worry. Locate the setup button on the back of the AirPods case. Press and hold this button for a few seconds until the status light inside the case flashes white, indicating that your AirPods are ready to connect manually. Once the light flashes, the setup animation should appear on your iPhone, allowing you to tap “Connect” and proceed as described.
Step 4: Confirm Connection
After tapping “Connect,” the pairing process will be completed within a few seconds. Your iPhone will display a confirmation message along with the current battery life of your AirPods and the charging case. This screen serves as your confirmation that the AirPods are successfully connected to your iPhone and are ready for use. You can now close the AirPods case and start enjoying your audio content immediately.
To further confirm the connection at any time, you can swipe down from the top-right corner of your iPhone (on iPhone X or later) or swipe up from the bottom edge (on iPhone 8 or earlier) to access the Control Center. Tap on the audio output button (which looks like a triangle with circles above it) in the music playback controls. Your AirPods should be listed as the selected audio device, indicating that they are connected and ready to deliver audio from your iPhone.
Troubleshooting Common Issues
Even with Apple’s user-friendly design, you might encounter issues when trying to connect your AirPods to your iPhone. Here are solutions to some of the most common problems.
Issue 1: AirPods Not Showing Up
If your AirPods do not appear in the Bluetooth settings of your iPhone, follow these steps:
- Check the Charge: If one side of your AirPod is not working, ensure your AirPods and the charging case have sufficient battery. If unsure, place the AirPods in their case and charge them for a few minutes.
- Restart Bluetooth: Go to Settings > Bluetooth on your iPhone toggle Bluetooth off and then back on. This can refresh the connection.
- Restart Your iPhone: Sometimes, a simple restart can resolve the issue by refreshing the system.
- Reset Your AirPods: If the above steps don’t work, consider resetting your AirPods. To do this, place your AirPods in their case and close the lid. Wait 30 seconds, then open the lid. On your iPhone, go to Settings > Bluetooth and find your AirPods in the list. Tap the “i” next to them and select “Forget This Device.” Then, press and hold the setup button on the back of the case until the status light flashes amber and then white, indicating your AirPods have been reset. Try connecting again.
Issue 2: Failed Connection Attempts
If your AirPods fail to connect to your iPhone after several attempts, try the following steps:
- Ensure Compatibility: Verify that your iPhone’s iOS version is compatible with your AirPods. Generally, AirPods require iOS 10 or later, but for the best experience, the latest version is recommended.
- Check Proximity: Make sure your AirPods are close to your iPhone during the pairing process. Distance can sometimes interfere with the initial connection.
- Inspect for Damage: Examine both your AirPods and the charging case for any visible signs of damage that could be affecting the connection.
- Update Your iPhone: Ensure your iPhone is running the latest version of iOS. Go to Settings > General > Software Update to check for updates.
- Reset Network Settings: If the problem persists, try resetting your iPhone’s network settings. Be aware that this will erase all network settings, returning them to factory defaults. Go to Settings > General > Reset > Reset Network Settings. After the reset, try connecting your AirPods again.
Advanced Tips
After successfully connecting your AirPods to your iPhone, you can enhance your experience further by customizing settings and utilizing features designed for convenience and personalization. Here are some advanced tips to get the most out of your AirPods.
Customizing AirPods Settings
- Changing the Name of Your AirPods: Personalize your AirPods by giving them a unique name. Go to Settings > Bluetooth on your iPhone, find your AirPods in the list, and tap the “i” next to them. Tap on the current name, enter your desired name, and tap Done. This can be especially useful if you have multiple pairs of AirPods or want to easily identify yours in a crowded environment.
- Adjusting the Double-Tap Functionality: AirPods (1st and 2nd generation) allow you to customize the double-tap action. This can be set to activate Siri, play/pause audio, skip to the next track, or go back to the previous track. Access this setting by going to Settings > Bluetooth, tapping the “i” next to your AirPods, and selecting “Left” or “Right” under the Double-Tap on the AirPods section. For AirPods Pro, you can customize the press-and-hold action on the stem to switch between Active Noise Cancellation and Transparency mode.
- Automatic Ear Detection: This feature pauses playback when you take one AirPods out of your ear and resumes when you put it back in. It can be toggled on or off in the same settings menu where you adjust the double-tap functionality.
- Spatial Audio: Available on AirPods Pro and AirPods Max with compatible iPhone models, Spatial Audio offers a theater-like experience by creating a three-dimensional sound field. Ensure your iOS is up to date, and you can turn this feature on or off by going to the AirPods settings menu.
Checking AirPods Battery Life
Staying informed about your AirPods’ battery life is essential to avoid interruptions. If one AirPod dies faster or you are having problems with battery life there are several ways to check this:
- Open the AirPods Case Near Your iPhone: Simply opening the case with your AirPods inside near your iPhone will trigger a display showing the battery life of both the AirPods and the case.
- Using the Batteries Widget on iPhone: Add the Batteries widget to your iPhone’s home screen or Today View for a glance at your AirPods’ battery status alongside other connected devices.
- Asking Siri: With your AirPods connected, you can ask Siri, “What’s the battery life of my AirPods?” to receive a verbal update on their current charge level.
Frequently Asked Questions
Can I connect my AirPods to multiple devices?
Yes, AirPods can be connected to multiple devices, but they can only be used with one device at a time. They are designed to switch seamlessly between devices linked to the same iCloud account, thanks to the Apple ecosystem’s integration.
How do I change the name of my AirPods?
To change the name of your AirPods, connect them to your iPhone, go to Settings > Bluetooth, and tap the “i” next to your AirPods in the list. Tap on the current name, enter a new name, and tap Done.
What do I do if my AirPods keep disconnecting?
If your AirPods keep disconnecting, ensure they’re fully charged. If the issue persists, reset your AirPods and reconnect them to your iPhone. If disconnections continue, consider contacting Apple Support as there may be a hardware issue.
How can I check the battery life of my AirPods and charging case?
To check the battery life, open the AirPods case near your iPhone. The battery status will appear on your iPhone’s screen. Alternatively, you can add the Batteries widget to your iPhone’s Today View or Home Screen for quick access to battery life information.
Can AirPods connect to Android devices or PCs?
Yes, AirPods can connect to Android devices and PCs via Bluetooth. While some features like automatic switching and “Hey Siri” might not be available on non-Apple devices, basic functionality, including listening and speaking through the AirPods, works across devices.
What should I do if only one AirPod is working?
Check both AirPods for debris and clean them if necessary. Ensure both AirPods are charged. If the issue persists, reset your AirPods and reconnect them to your device. If only one AirPod continues to work, contact Apple Support for further assistance.
How do I use Siri with my AirPods?
If you have AirPods (2nd generation) or later, you can say “Hey Siri” to activate Siri. With AirPods (1st generation), double-tap one of your AirPods to activate Siri, assuming you’ve assigned this action to one of your AirPods via your iPhone’s Bluetooth settings.
Can I use my AirPods in the rain or while working out?
AirPods Pro are sweat and water-resistant for non-water sports and exercise, and AirPods (3rd generation) have a similar resistance rating. However, AirPods (1st and 2nd generation) are not water-resistant, so it’s best to avoid using them in the rain or during workouts that might expose them to a lot of sweat.
How do I ensure the best sound quality when using AirPods?
Ensure a proper fit in your ear, especially with AirPods Pro, which come with different sizes of silicone tips. Keep your AirPods and iPhone’s software up to date for the latest enhancements. Also, consider adjusting your iPhone’s EQ settings under Settings > Music > EQ.
Can I track my AirPods if I lose them?
If you’ve set up “Find My” with your iPhone that’s paired with your AirPods, you can use the Find My app to locate them. If your AirPods are out of their case and connected to your iPhone, you can play a sound to help find them. If they’re in their case or not connected, the app can show their last known location.
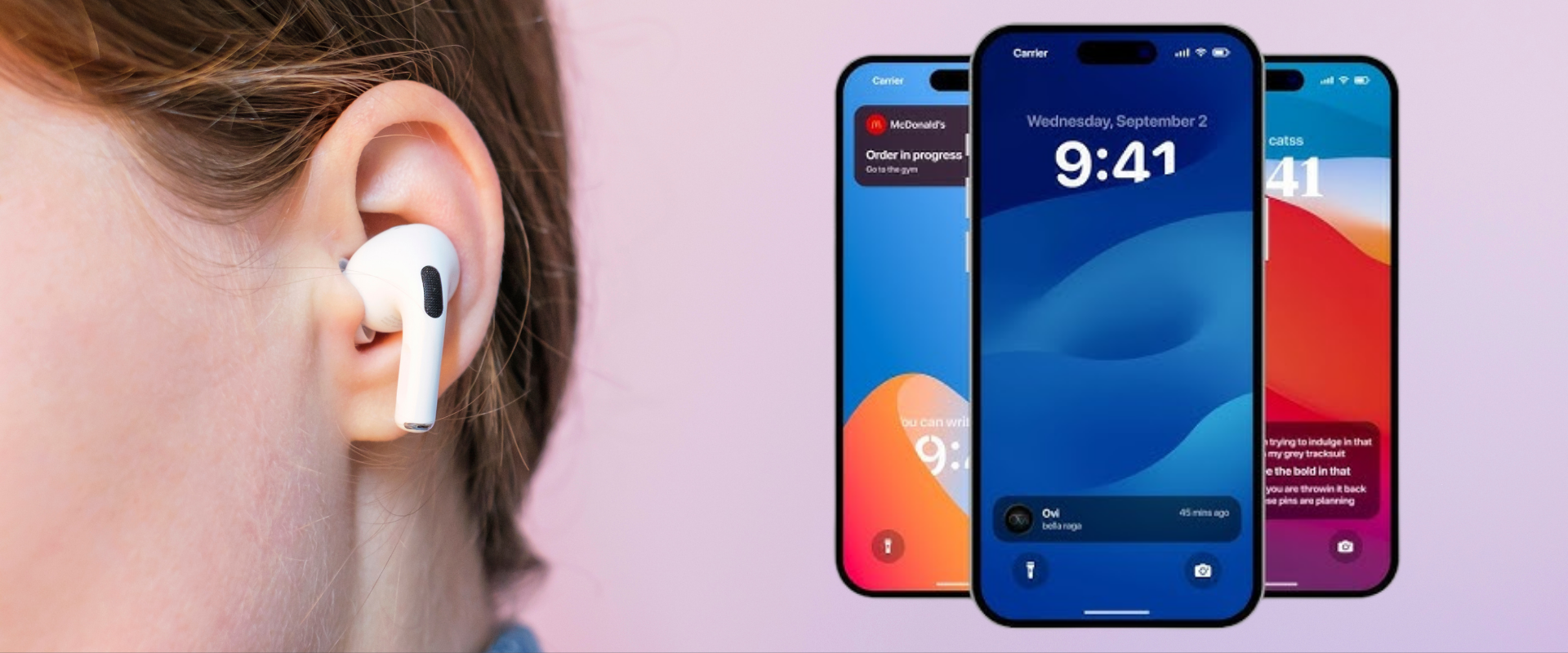


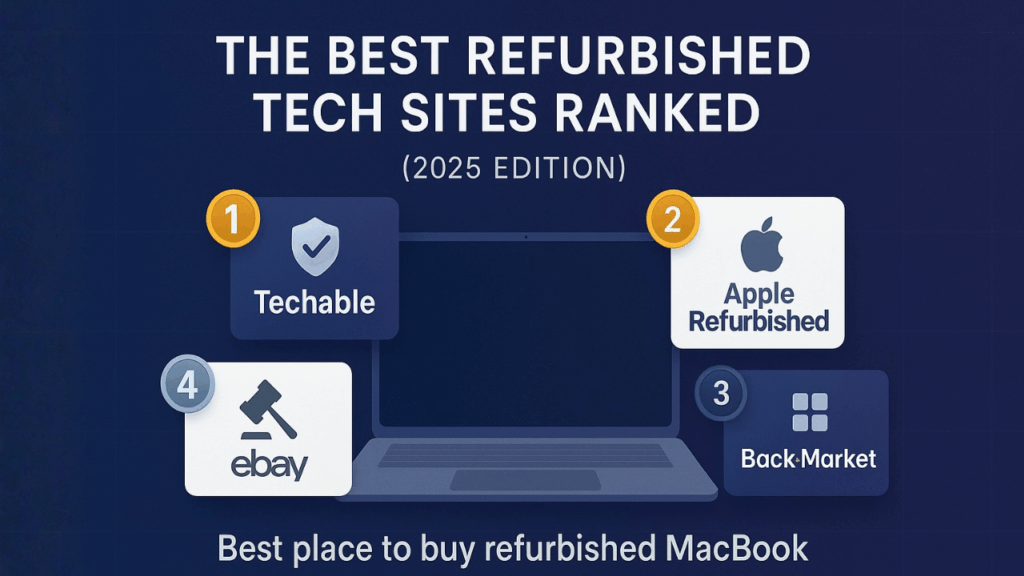




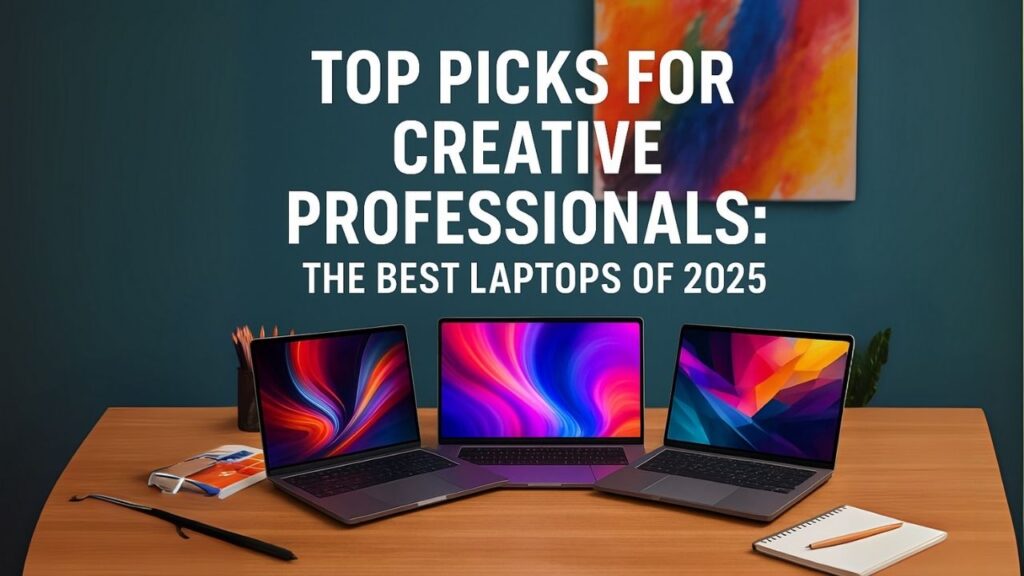










0 Comments