Are you encountering one of the frustrated Mac glitches and that is a white screen stuck during boot? Then you are in the right place. In this article, we’ll guide you about what precisely the white screen of death is and how to solve it when it shows up after booting Mac.
What is the White Screen of Death on a Mac?
Mac is a very reliable computer, however, you may experience some issues which can occur from time to time. One of the issues is the white screen when your Mac boots. When you see the Mac or MacBook Pro white screen of death, it indicates that something is wrong.
You can’t use your Mac and you’re left looking up at the screen with neither an apple logo nor a progress bar that will tell you about the MAC boot process. In the end, you will ask yourself, “Why is my MacBook stuck on this white screen?“
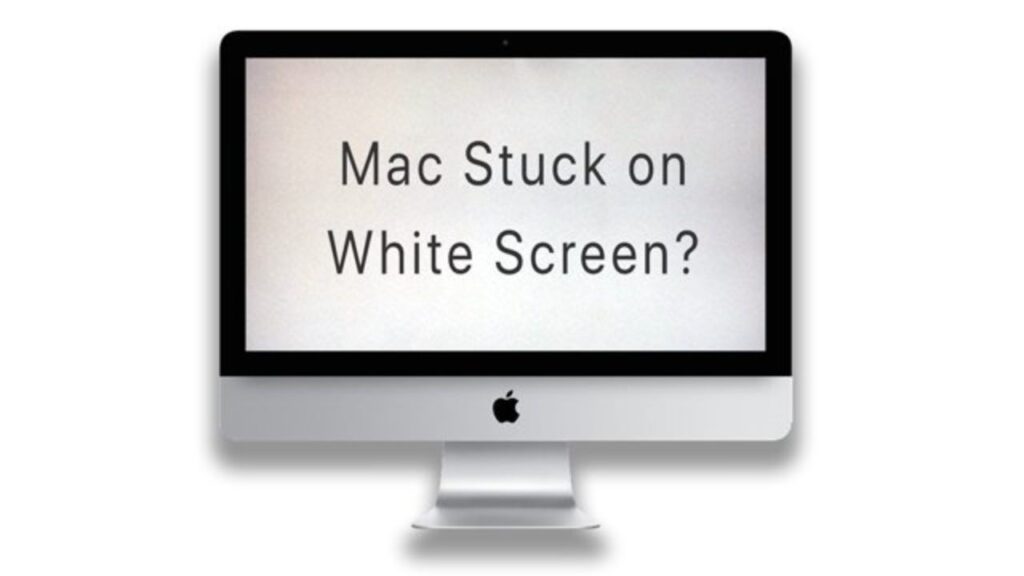
It can occur due to many reasons. Like, it happens after the update of the operating system which you might not know if you have turned on automatic updates. The MacBook Pro’s white screen can pop up when there is a problem with external peripherals or when there are incompatible drivers on your MAC.
Lastly, it can also occur if any apps have an issue while updating. Any of these mentioned factors can cause problems in proceeding with the Mac because it is still in the working process and your PC needs to complete it to be back again in its normal state.
Steps to Recover Your Data While Stuck on the White Screen:
Before you continue to fix the issue of the iMac white screen, you need to make sure that you have a backup of all your data. As you might lose your data while fixing this issue. Regardless of whether you don’t back up your Mac consistently, you can still have the option to back up your MacBook when the Mac boots to a white screen. To back up the data, follow these steps:
- You have to connect the external drive and then switch On to Mac to reach the Utilities Window.
- Next is to boot up the PC and press the Command + R key when it starts.
- Leave the keys when the Apple logo shows up on the screen. Now, you will see that the Mac OS Utilities Window will show up on the screen.
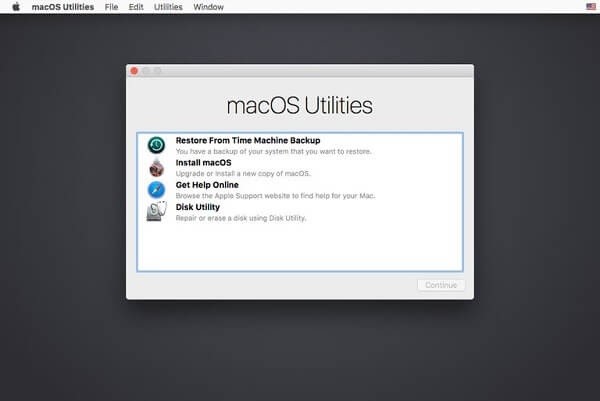
- The next step is to select “Disk Utility” from the “MacOS utility window” and choose the drive that you want to backup. Click on “Verify Disk” to check it. If you have any problems verifying the disk, then you have to first click on “Repair Disk.”
- Lastly, click on the “new image” from the toolbar to choose an external hard drive where you want to keep the backup data.
How to Fix White Screen on Your Mac:
When the Mac boots to a white screen on startup, you can follow this manual to fix the issue. We will tell you 8 techniques that can help you in solving it.
- Checking your Mac’s hardware systematically
- Boot into safe mode
- Resetting the PRAM/NVRAM
- Resetting the SMC
- Boot the Mac in Verbose Mode
- Use Disk Utility to repair disks
- Reinstalling macOS
- Checking the GPU of your Mac
1. Checking your Mac’s Hardware Systematically
The reason for your Mac’s white screen issues may not be due to your Mac itself rather it can be because of the peripheral devices that are attached to your Mac. Like the printers have drivers that might be causing issues.
So, for this, you have to first unplug all the peripheral devices and turn off your Mac. After some time, reboot your Mac. If it boots normally, then the culprit was the peripheral devices. Now plug the peripheral devices one by one to identify which devices were causing the issues.
2. Boot into Safe Mode
The second technique to recover from the white screen is to boot into a Safe Mode. It’s simple to use. You have to hold down the Shift Key on your console when you hear the Mac startup sound. Keep holding the Shift key until the boot progress indicator will show up on the screen. This bar will tell you that Safe Mode is running on your Mac.
Safe Mode is an approach to troubleshoot some framework issues that is preventing your Mac from booting normally. Furthermore, Safe Mode also disables some macOS features, clears the caches, and prevents third-party extensions.
All of this reduces the Mac to function properly. If you successfully boot a Mac in Safe Mode, then you can boot again to check whether the issue is solved or not.
Some people might want to know how to check that your Mac booted into Safe Mode? The answer is you will see the words “Safe Boot” in red in the upper-right corner of the login screen. Another way is to go to Utilities and then click on System Information.
Next, click on Software and see what is written after “Boot Mode” in the System Software Overview. If it shows “Safe“, then it is confirmed that your Mac is in Safe Mode. But if it shows “Normal“, then this means that you have not pressed the Shift key properly.
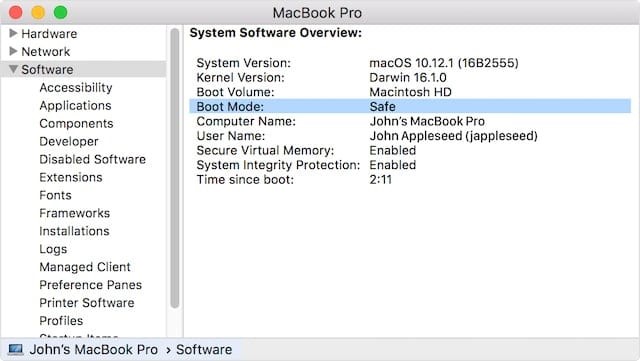
Even if rebooting without Safe Mode, the issue still exists then it may be due to the login thing. This generally occurs after a particular application receives a bug update when booting. It’s better to remove that recently updated app from the list of login items.
And then reboot again to check the status. To remove an item from login, you have to go to System Preferences, then click on Users and Groups. Next, click on login items to highlight them, and click on the (–) button beneath the list. After removing the app, you can reinstall the app in the older version.
When your Mac is booted up, you can also use CleanMyMac to help your Mac to work properly. It can clean up your Mac better than some other applications available and is also easy to use. CleanMyMac X has a Smart Scan feature that will quickly clean up your Mac. It likewise has different modules for malware identification and removal, and speed optimization and it can also handle updating or deleting apps.
3. Resetting the PRAM/NVRAM
Sometimes you can also resolve the white screen by resetting the non-volatile random access memory (NVRAM) on your Mac. The individuals who have been around the Mac world for quite a while know the term “zapping PRAM” which is similar to NVRAM.
So how does resetting NVRAM help you solve this? NVRAM stores data in the middle of the boots of your Mac, like the startup disk, video and display data, volume for the system startup and speaker, time information, default system text styles, and so on. While resetting NVRAM, this information is totally wiped off from the Mac and you can, later on, readjust those things like screen resolution, mouse, or trackpad speed.
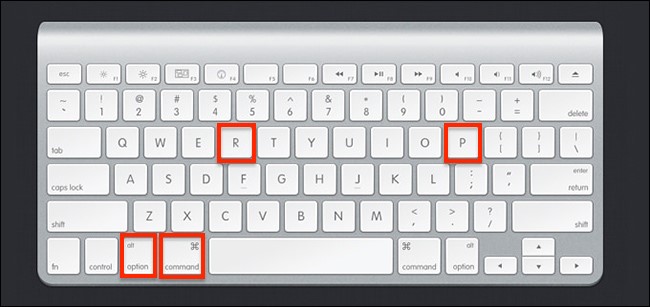
To Reset NVRAM, you have to press four buttons to reboot. It includes Command + Option + P + R. You will then hear the first mac sound which tells you that the booting process has been started and the second sound will indicate that the NVRAM has been reset.
Now leave the keys and let the Mac do its work. Resetting NVRAM is one of the easy and quick ways to solve the white screen issue on the Mac.
4. Resetting the SMC
SMC is a system management controller that is used to control your Mac. Resetting the SMC can likewise help in solving the white screen of death that occurs on a MAC.
In order to reset the SMC, you have to follow the following steps:
Steps for MacBook With a Removable Battery:
- First, you have to turn off your Mac so that you can remove your battery.
- Now press the power button and release it after 5 seconds.
- Next is to reinstall the battery back in the Mac and plug it into power.
- Lastly, switch on your Mac by pressing the power button.
Steps for MacBook Without a Removable Battery:
- First, you have to plug your Mac into power and then shut it down.
- Next is to hold and release these four buttons, the Left-side Shift + Control + Option keys + Power button together.
- Now turn on your Mac by pressing the power button.
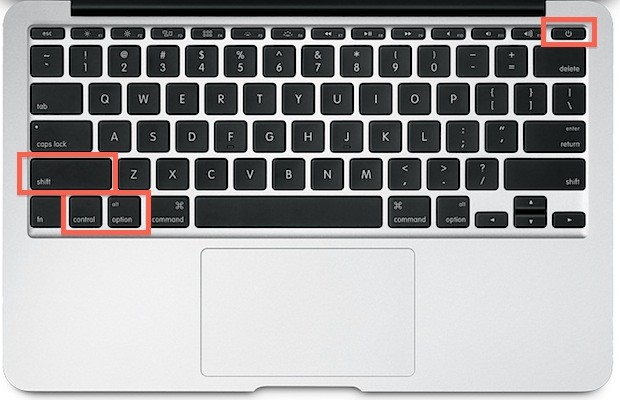
Steps for Intel-based Mac, iMac, and Mac Mini:
- For an Intel-based Mac, turn off the Mac and disconnect the power cable.
- After 15 seconds, connect the cable.
- Lastly, switch on the Mac after 5 seconds.
5. Boot the Mac in Verbose Mode:
When you boot in verbose mode, you will see all the data on-screen that macOS hides. That detailed information will help you in identifying the source of the problem and how to even fix it. You will see a black window when your Mac is in verbose mode. For those that know and can understand UNIX, the verbose mode can be very helpful for troubleshooting.
To enter Verbose Mode, you have to press Command + V when your Mac starts up. A terminal window will show up on the screen that will tell you the detailed information. If you’re using FileVault, then you should release the keys when the login window comes up on the screen.
And if you’re using a firmware password, you have to turn off the password before you can startup. It will boot normally if the verbose mode doesn’t find any problems.
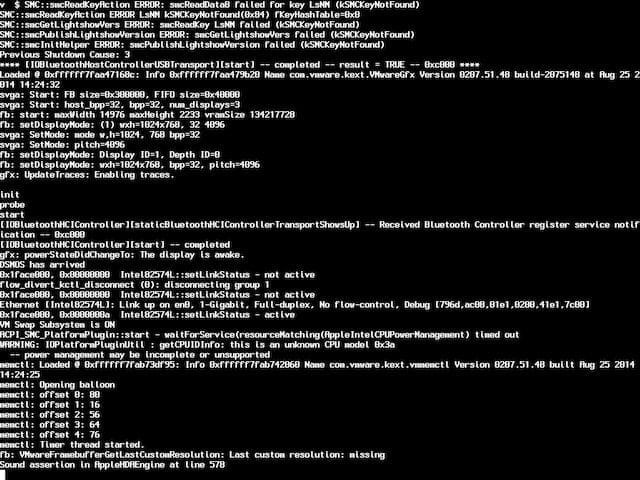
6. Use Disk Utility to repair disks:
Rebooting your Mac into Disk Utility can help you fix the disk, however, you should consider this as a last option as it is time-consuming. To reboot, this is what you should do:
- Firstly, your Mac should be turned off before doing anything further.
- Then you will press the power button to turn On the Mac, and then immediately press the Command + R keys.
- Release the keys when you see the Apple logo on the screen.
- Select Disk Utility and then click on Continue.
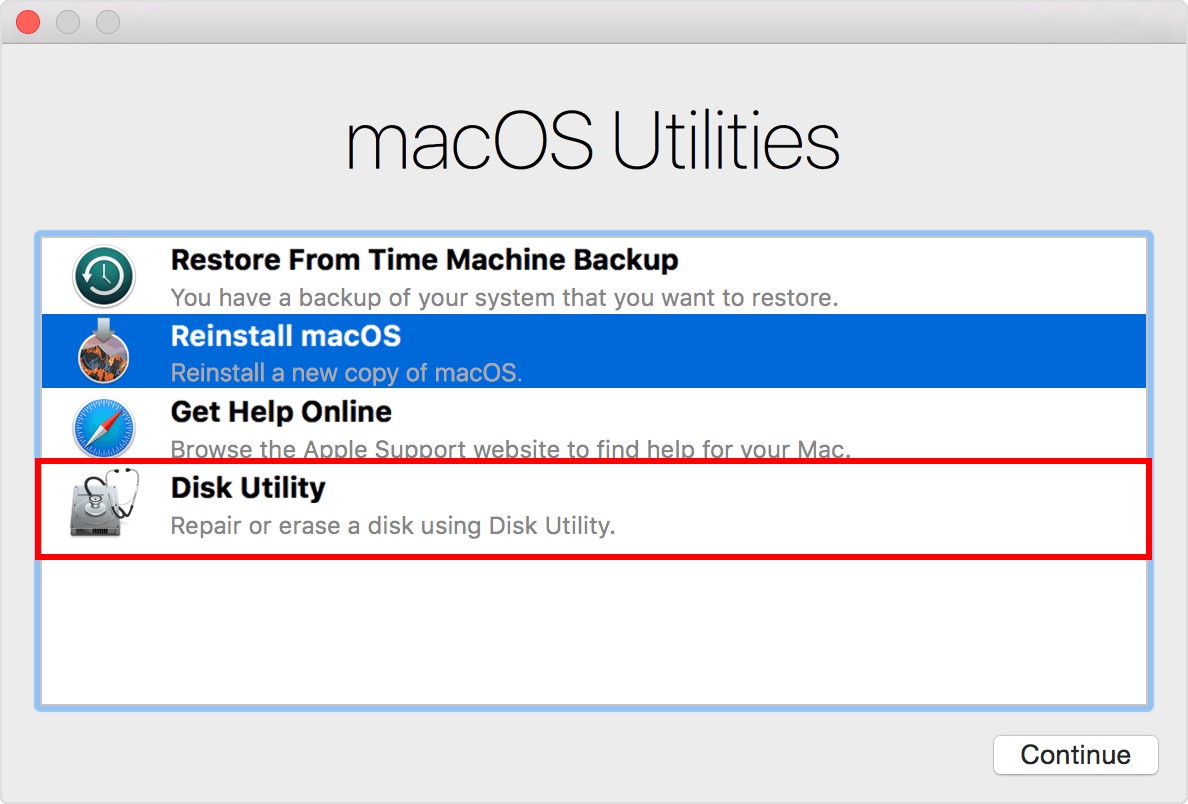
5. Choose the disk which you want to repair and click on the ‘First Aid‘ button.
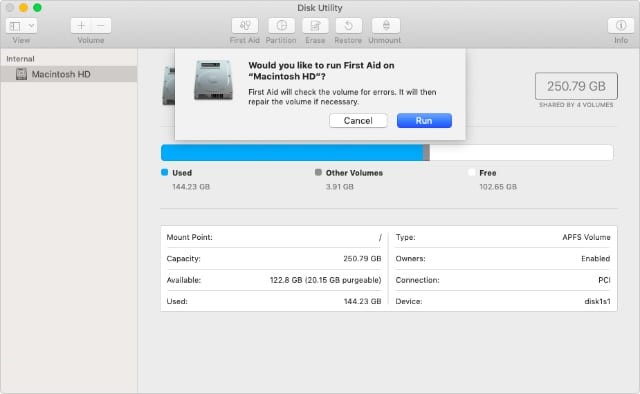
7. Reinstalling macOS
If any of the above-mentioned solutions didn’t fix the issue then reinstalling the Mac OS will surely help you in solving the white screen of Mac. As it will fix the corrupted software without removing all your data. However, it is still better to backup your data to avoid data loss. After you have done backing up, then follow these steps to fix the white screen on startup.
- Next is to turn On your Mac by pressing the power button.
- Then immediately press these keys: Command + Option + R.
- Release these keys when you see the Apple logo appear on the screen.
- The Utility window will appear on the screen. Select the “Reinstall macOS” and click on Continue.
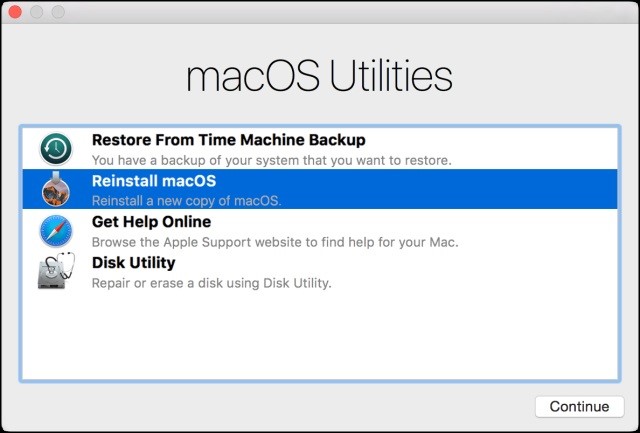
5. Follow the on-screen instructions to finish the reinstalling process.
8. Checking the GPU of your Mac:
Another alternative way can tell you why Mac has stuck on a white screen is by checking the GPU manually. Many iMacs and MacBook Pro have two graphics processors. One is a discrete GPU and the second is an integrated GPU. The discrete GPU gives graphic performance but consumes more energy. Whereas the integrated GPU consumes less energy.
However, the discrete GPU is the default choice for Macs with two switchable graphic cards. So, it’s important to boot your Mac in integrated graphics and should only be performed if you are an expert.
Firstly let’s go through the steps in disabling the discrete GPU for boot:
- You have to boot into macOS recovery mode and click on terminals in the Utilities icon.
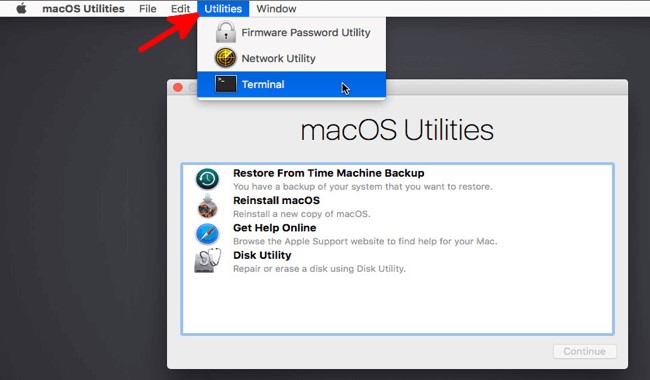
- The next step is to type the following command in the Terminal window so that you can disable the discrete GPU.
nvram fa4ce28d-b62f-4c99-9cc3-6815686e30f9:gpu-power-prefs=%01%00%00%00
- After that, you have to enable verbose mode to see the intuitive report at startup.
Next comes the rebooting process, for which you have to press Command + S at startup. And then type the following command in Terminal.
xnvram boot-args=”-v”
- To mount the root partition, write the following command in Terminal.
/sbin/mount -uw /
- To make a kext-backup directory, type this.
mkdir -p /System/Library/Extensions-off
And then
mv /System/Library/Extensions/AMDRadeonX3000.kext/System/Library/Extensions-off/
- The last step is to inform the system to update the kextcache by typing this command
touch /System/Library/Extensions/
- Restart your Mac and you will feel that it will accelerate the display’s performance. Ultimately, the white screen issue will also be resolved. You can likewise go to the Apple store or repair services if the GPU is incompatible with Mac or is broken.
Conclusion:
Having a white screen of death on your Mac’s startup screen can be due to issues with the software, firmware, and even hardware. It can either be corrupted or incompatible with your Mac. So, it’s advisable to check the above-mentioned techniques one by one to solve this issue.
And likewise, it’s essential to backup your data before proceeding with it. Even after going through all the options, if you are still experiencing this white screen then this is probably the hardware problem that could be resolved by Apple or an authorized service provider.
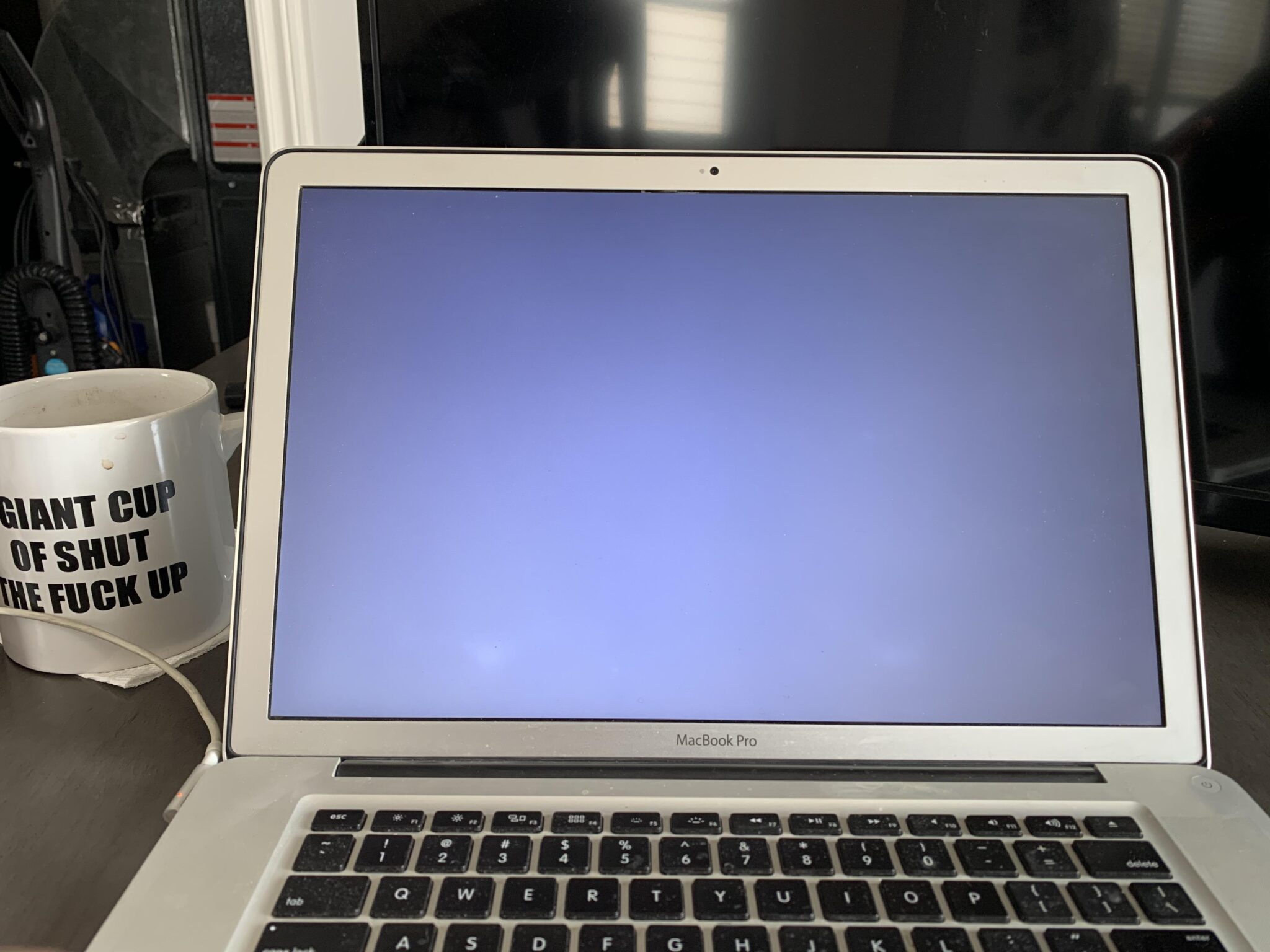






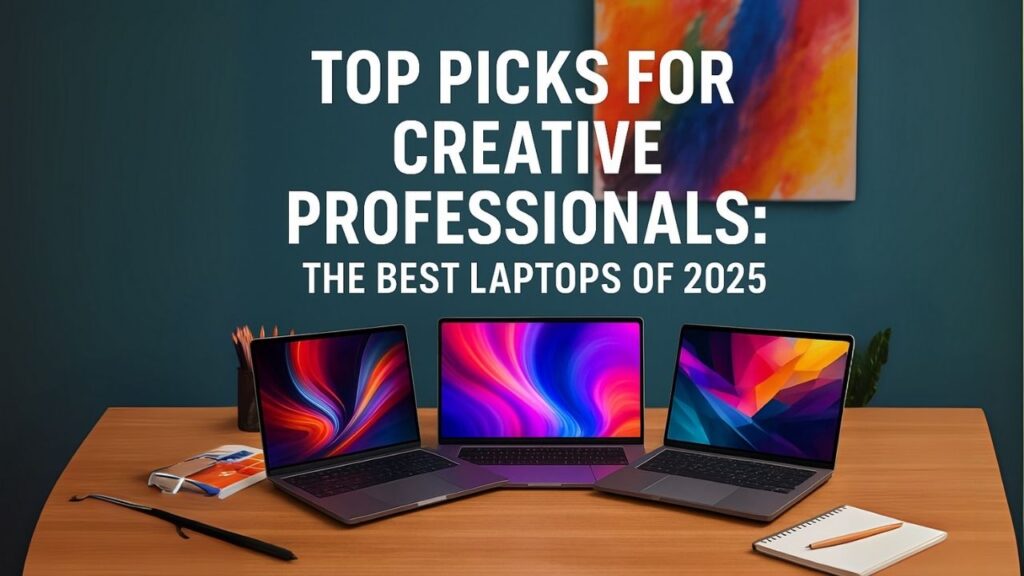










My Mac won’t work with any of these it is just stuck on a blank white screen and won’t do anything
What MacBook are you using and what is the ios version