When it comes to maintaining the optimal performance of your MacBook Air, understanding how to hard reset MacBook Air is crucial. A hard reset, also known as a hard reboot, can be a valuable troubleshooting step when your device is unresponsive, running unusually slow, or encountering other operational issues. In this article, we will guide you through the process of performing a hard reset on your MacBook Air, ensuring that you can get back to your tasks with minimal disruption.
A hard reset should not be confused with a factory reset, which erases all the data on your device and restores it to its original factory settings. A hard reset, on the other hand, simply forces your MacBook Air to restart, which can resolve temporary software glitches and issues. It’s a safe and quick procedure that can save you a trip to the Apple Store.
Whether you have a used MacBook Air user or new to the Apple ecosystem, this guide will provide you with clear, step-by-step instructions to confidently perform a hard reset on your MacBook Air. So, let’s get started and ensure your MacBook Air is running smoothly.
What is a Hard Reset?
A hard reset, also known as a force restart, is a crucial procedure for any MacBook Air user to understand. It can resolve a variety of issues, from system crashes to unresponsive applications. In this section, we will delve deeper into what a hard reset is and when it should be used.
A hard reset is a way of restarting your MacBook Air when it becomes unresponsive. Unlike a normal restart, a hard reset does not go through the standard shutdown process and is instead a quicker way of rebooting the system. It’s important to note that a hard reset does not delete any of your files or settings; it simply gives your MacBook Air a fresh start, which can often resolve temporary software glitches.
When to Use a Hard Reset
A hard reset should be considered a last resort, only to be used when other troubleshooting steps have failedor when your MacBook Air is completely unresponsive. This can also be used to fix MacBook Air common issues. Here are some scenarios where a hard reset might be necessary:
- System Freeze: If your MacBook Air has frozen and is not responding to any keyboard or trackpad input.
- Application Not Responding: When an application is unresponsive and the “Force Quit” option is not resolving the issue.
- Extended Beach Ball Cursor: The spinning beach ball cursor is displayed for an extended period, indicating that the system is struggling to handle a task.
Differences Between Hard Reset and Other Resets
It’s crucial to distinguish a hard reset from other types of MacBook Air resets and restarts:
- Soft Reset/Restart: A standard restart process where you go through the Apple menu to select ‘Restart.’ This is a safer option as it ensures all applications are properly closed before restarting.
- Factory Reset: This process erases all the data on your MacBook Air and restores it to its original factory settings. A factory reset should only be performed if you are planning to sell or give away your MacBook Air, or if troubleshooting steps recommend it.
Understanding how to hard reset MacBook Air and when to use it is vital for maintaining the optimal performance of your device. It provides a quick solution for unresponsive systems, allowing you to get back to your tasks swiftly. However, it’s important to use this option judiciously and ensure that all other troubleshooting steps have been exhausted before proceeding with a hard reset.
Preparing for a Hard Reset
Before you proceed with a hard reset on your MacBook Air, it’s crucial to take certain precautions to ensure that your data is safe and to minimize the risk of any potential issues. In this section, we will cover the essential steps you should take to prepare your MacBook Air for a hard reset.
Backup Your Data
Data loss is a potential risk whenever you are troubleshooting hardware or software issues. To safeguard your important files, documents, and settings, make sure to back up your MacBook Air before performing a hard reset.
- Time Machine: Utilize Apple’s built-in Time Machine software to create a complete backup of your system on an external hard drive.
- Cloud Backup: Consider using cloud-based services like iCloud, Dropbox, or Google Drive to back up important documents and files.
Ensure Adequate Battery Life or Connect to Power
Performing a hard reset with low battery can be risky. Ensure your MacBook Air has sufficient battery life or is connected to a power source before initiating a hard reset.
- If your MacBook Air’s battery is critically low, connect it to a power source to prevent it from shutting down during the reset process.
Close Unnecessary Applications and Save Your Work
To minimize the risk of data loss, close any applications that are not responding, and save any open work.
- Save Your Work: Ensure all open documents and files are saved to prevent any potential data loss.
- Close Applications: If possible, close any unnecessary or unresponsive applications to free up system resources.
Disconnect External Devices
If you have any external devices or Apple accessories connected to your MacBook Air, such as USB drives, printers, or external displays, disconnect them to eliminate any potential conflicts during the reset process.
- External Devices: Disconnect any non-essential external devices to reduce the risk of conflicts or issues during the hard reset.
Performing a hard reset can be a stressful experience, especially if your MacBook Air is not responding as expected. Stay calm and be patient throughout the process.
- Patience is Key: Understand that the hard reset may take a few moments, and your MacBook Air should restart shortly after.
Preparing your MacBook Air for a hard reset is a crucial step to ensure that your data is protected and to minimize the risk of any potential issues. By following the steps outlined above, you can confidently proceed with the hard reset, knowing that you have taken the necessary precautions. Remember, a hard reset should be used as a last resort, and it’s always best to try other troubleshooting steps first.
How to Hard Reset MacBook Air
- Basic Hard Reset
This is the most straightforward method to force restart your MacBook Air.
Steps:
- Hold down the Power button (or Touch ID button on newer models) for about 10 seconds.
- Release the button when the MacBook Air shuts down completely.
- Wait a few seconds, then press the Power button again to turn it back on.
- Using Keyboard Shortcuts
This method is applicable if the MacBook Air is responsive but not functioning properly.
Steps:
- Press and hold the Control (^) + Command (⌘) + Power button
- Release the keys when the MacBook Air restarts.
- Resetting the System Management Controller (SMC)
The SMC is responsible for various low-level functions on Intel-based Macs. Resetting it can resolve issues related to power, battery, fans, and other features.
Steps for MacBook Air with a non-removable battery:
- Shut down your MacBook Air.
- Press and hold the Shift (⇧) + Control (^) + Option (⌥) + Power button for 10 seconds.
- Release all keys and press the Power button to turn on the MacBook Air.
Note: The steps to reset the SMC may vary if your MacBook Air has a removable battery or is a newer model with the T2 chip. Please refer to Apple’s official support documentation for the correct procedure for your specific model.
- Using Recovery Mode
If your MacBook Air is experiencing severe issues, you might need to use macOS Recovery.
Steps:
- Turn off your MacBook Air.
- Press and hold the Command (⌘) + R keys, then press the Power button.
- Keep holding the Command (⌘) + R keys until the Apple logo or another startup screen appears.
- From the macOS Utilities window, you can choose to reinstall macOS, restore from a Time Machine backup, or use Disk Utility to repair or erase your disk.
Note: Ensure you have a backup of your data before using Disk Utility to erase your disk.
What to Do After a Hard Reset
After successfully performing a hard reset on your MacBook Air, the next steps are crucial to ensuring that your device is fully operational and your data is secure. In this section, we will guide you through the post-hard reset tasks and provide valuable tips for a smooth recovery.
Step 1: Initial Setup
- Power up your MacBook Air by pressing the Power button (or Touch ID button for newer models).
- Follow the initial setup instructions, including selecting your language, region, and Wi-Fi network.
Step 2: Data Restoration
- If you have a backup from Time Machine or another backup solution, choose to restore your data during the setup process.
- Follow the on-screen instructions to restore your files and settings.
Step 3: Reinstall Essential Applications
- Reinstall any applications that you might have removed or that were uninstalled during the hard reset.
- Download apps from the App Store or the official websites of their respective developers.
Step 4: System Updates
- Check for macOS updates. Go to Apple menu > System Preferences > Software Update and install any available updates.
- This ensures that your MacBook Air is running the latest version of macOS with bug fixes and security improvements.
Step 5: Monitor Performance
- Pay attention to your MacBook Air’s performance. Ensure that it’s operating smoothly and that the issues you faced prior to the hard reset have been resolved.
Step 6: Create Regular Backups
- To prevent future data loss and simplify data recovery, establish a regular backup routine using Time Machine or a cloud-based backup service.
Step 7: Implement Best Practices
- Practice good cybersecurity and ensure your MacBook Air remains protected from threats.
- Regularly clean your MacBook Air to maintain hardware performance.
After performing a hard reset, the key is to get your MacBook Air back to its optimal state efficiently. This involves restoring data, updating your system, and taking measures to prevent future issues. By following these post-hard reset tasks and best practices, you can ensure the longevity and reliability of your MacBook Air. Remember, prevention and proactive maintenance are essential to keeping your device in top condition.
Troubleshooting: Common Issues and Solutions
Even after a hard reset, you might encounter some issues with your MacBook Air. In this section, we will address common problems and provide solutions to ensure your device runs smoothly.
Issue 1: MacBook Air Won’t Turn On After Hard Reset
Symptoms: Your MacBook Air remains unresponsive or shows a black screen after attempting a hard reset.
Solutions:
- Check Power Connection: Ensure that your MacBook Air is properly connected to a power source, especially if the battery was low.
- Perform an SMC Reset: Resetting the System Management Controller (SMC) can resolve issues related to power and hardware.
Issue 2: Applications Still Not Responding
Symptoms: Specific applications continue to freeze or crash even after a hard reset.
Solutions:
- Update Applications: Ensure all your applications are updated to the latest version.
- Reinstall the Application: If a specific application is consistently problematic, consider reinstalling it.
- Check for Software Updates: Ensure your macOS is up to date, as software updates can resolve compatibility issues.
Issue 3: Data Loss After Hard Reset
Symptoms: Some files or settings are missing after performing a hard reset.
Solutions:
- Restore from Backup: If you have a backup available, restore your files and settings from Time Machine or your preferred backup method.
- Contact Apple Support: If data loss is significant and you don’t have a backup, contact Apple Support for potential recovery solutions.
Issue 4: MacBook Air Running Slowly
Symptoms: Your MacBook Air is noticeably slower, even after performing a hard reset.
Solutions:
- Free Up Storage Space: Ensure that your MacBook Air has sufficient free storage space, as performance can be impacted when the storage is nearly full.
- Perform a Disk Cleanup: Use built-in tools like Disk Utility to check for and repair disk errors.
Issue 5: Recurring System Crashes
Symptoms: Your MacBook Air frequently crashes or becomes unresponsive.
Solutions:
- Check for Malware: Ensure your MacBook Air is free from malware or malicious software.
- Test Hardware: Use Apple Diagnostics to test your MacBook Air’s hardware for any issues.
Troubleshooting common issues after a hard reset can ensure that your MacBook Air runs smoothly and efficiently. By following the solutions provided above, you can address and resolve these issues, enhancing your overall user experience. Remember, if you ever feel unsure or the issue persists, don’t hesitate to contact Apple Support or visit an Apple Store for professional assistance. Your device’s performance and security are paramount.
“At Techable.com, we pride ourselves on breathing new life into premium Apple products. Dive into our collection of expertly refurbished MacBook Airs, MacBooks, Mac Pros, iPhones, and other select devices. Each product undergoes rigorous quality checks to ensure it meets our high standards, ensuring you receive the best of Apple without the premium price tag. And because we stand firmly behind the quality of our products, we offer an industry-leading warranty of up to 3 years on our devices. Still on the fence? Our 30-day return policy ensures peace of mind with every purchase. Choose Techable, where quality meets affordability.”
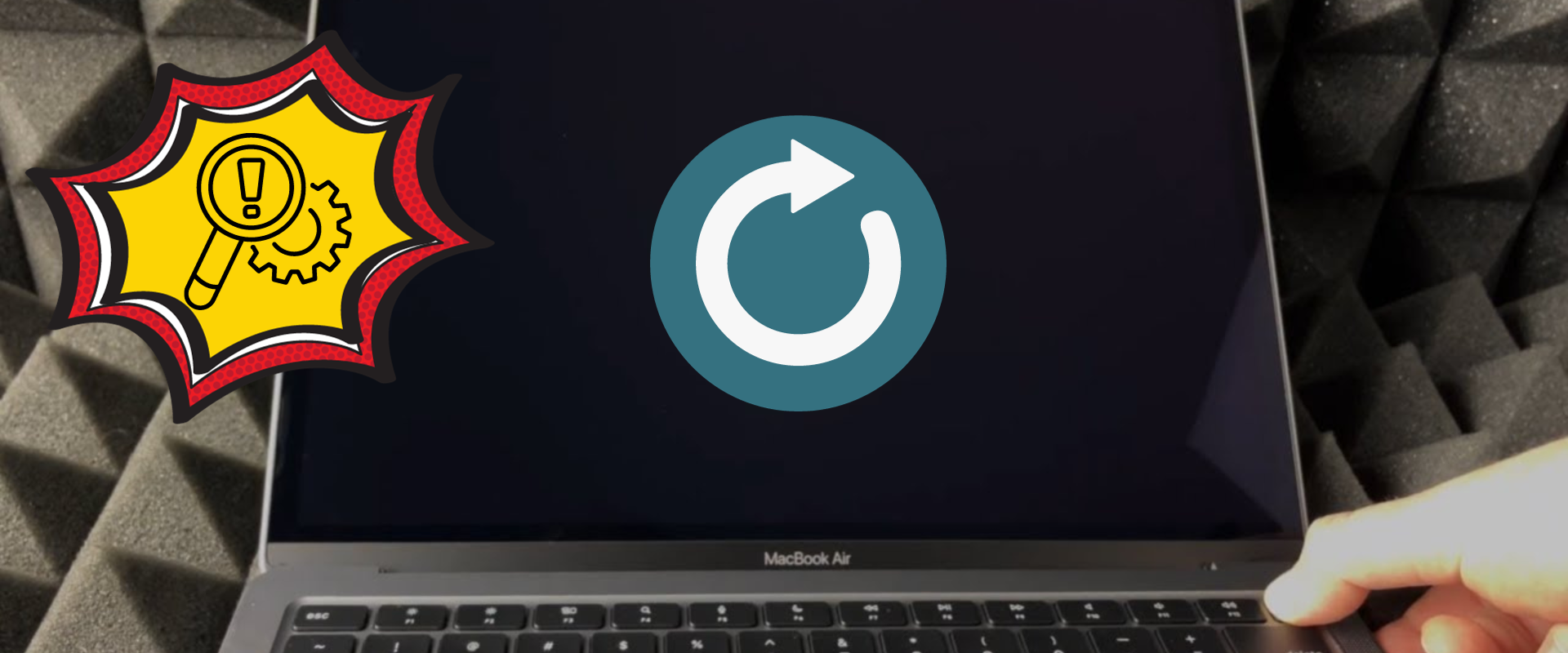


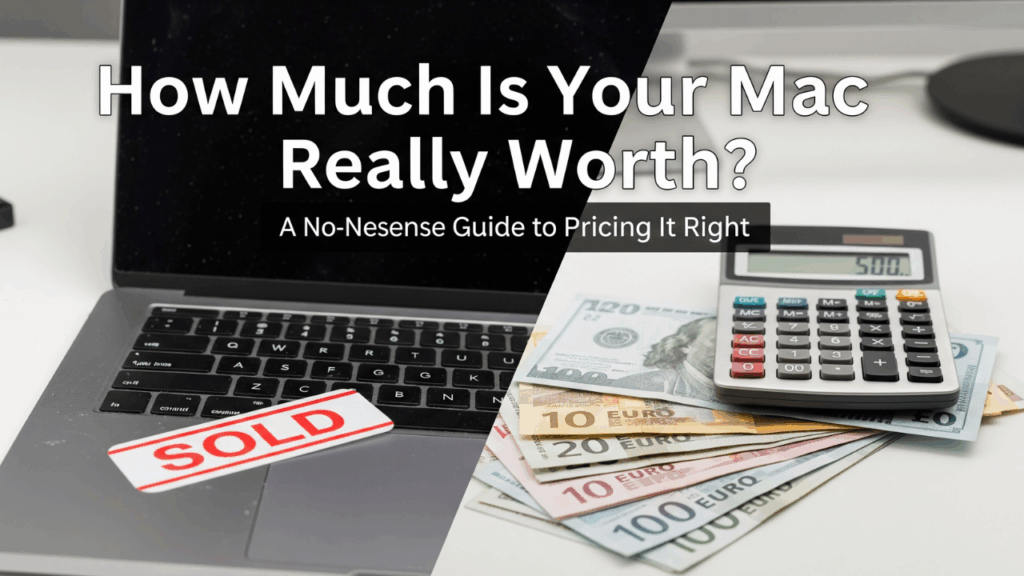
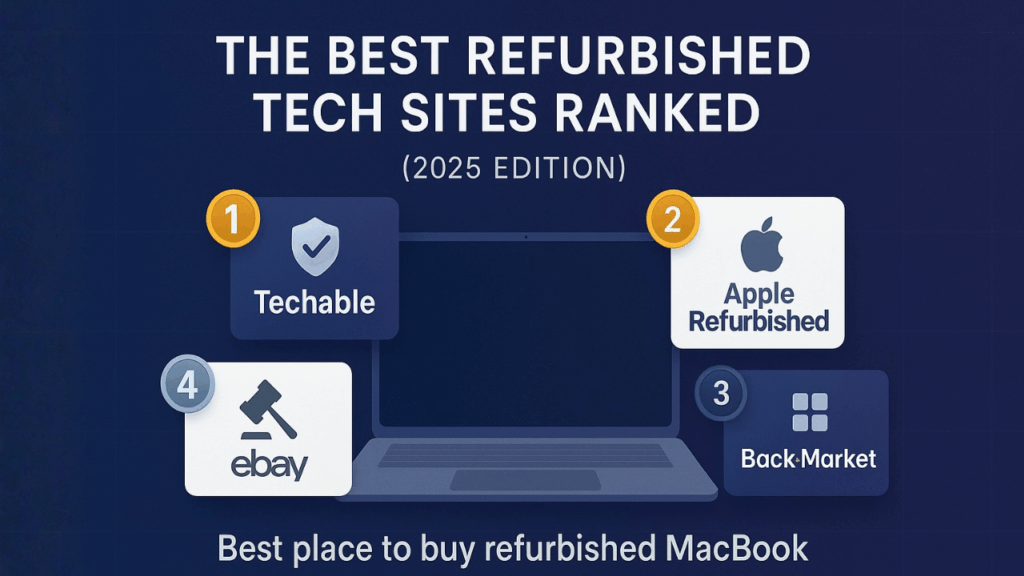













0 Comments