Bluetooth technology plays a critical role in enhancing the functionality and usability of Mac computers, seamlessly connecting a wide range of devices such as keyboards, mice, headphones, and speakers. However, users can sometimes encounter frustrating issues such as failing to connect AirPods to your MacBook where Bluetooth won’t turn on, leaving devices disconnected and functionalities limited. This common problem manifests through symptoms like a greyed-out Bluetooth icon or error messages stating that Bluetooth is not available, prompting the need for effective troubleshooting.
To address these challenges, this article will guide you through a series of straightforward steps designed to restore Bluetooth functionality on your Mac. From checking for macOS updates to ensure you have the latest software, to resetting the Bluetooth module and deleting potentially corrupt Bluetooth preferences, we’ll cover essential troubleshooting methods. Additionally, we’ll discuss how to connect Bluetooth devices correctly and offer advice on preventing future connectivity issues. Our goal is to provide you with a comprehensive understanding of how to tackle Bluetooth problems, ensuring a smooth and uninterrupted experience with your Mac.
Common Symptoms of Bluetooth Issues on Mac
When Bluetooth functionality falters on a Mac, users might encounter a range of symptoms that signal something is amiss. Recognizing these symptoms early can help in diagnosing and resolving the issue more efficiently. Here’s what to look out for:
- Greyed-Out Bluetooth Icon: One of the most immediate signs of trouble is when the Bluetooth icon in the menu bar turns grey. This indicates that Bluetooth is currently unavailable or has encountered an error, preventing normal operation and device connectivity.
- Error Messages: Mac users may see error messages related to Bluetooth, such as “Bluetooth: Not Available” or “Bluetooth: No Devices Found.” These messages can appear during attempts to connect devices or within the Bluetooth settings pane, highlighting issues with the Bluetooth service.
- Inability to Turn Bluetooth On/Off: In some cases, the option to turn Bluetooth on or off becomes unresponsive. This situation often suggests a deeper software or hardware problem affecting the Bluetooth module.
- Disconnection of Previously Paired Devices: Users might find that devices previously connected via Bluetooth, such as keyboards, mice, or headphones, suddenly disconnect and cannot be reconnected. This sporadic disconnection can disrupt workflow and device usability.
- Missing Bluetooth Settings: Another symptom includes the disappearance of Bluetooth options from the System Preferences or System Settings. When Bluetooth issues arise, the settings or icon might not be visible, making it impossible to manage Bluetooth devices or adjust settings.
Step-by-Step Troubleshooting Guide: Check macOS Updates
Keeping your macOS up to date is crucial for maintaining optimal Bluetooth functionality. Apple frequently releases updates that not only enhance the overall performance of your Mac but also address various software bugs and security vulnerabilities that might affect Bluetooth connectivity. An outdated macOS can lead to compatibility issues with Bluetooth devices or prevent Bluetooth from functioning correctly.
How to Check for and Install macOS Updates:
- Open System Preferences: Click on the Apple menu at the top left corner of your screen and select “System Preferences.”
- Go to Software Update: Look for the “Software Update” icon and click on it. Your Mac will automatically check for any available updates.
- Install Updates: If an update is available, you’ll see an option to “Update Now” or “Upgrade Now.” Click it to start the installation process. Make sure your Mac is plugged into a power source and connected to the internet during the update.
- Automatic Updates: For convenience, you can also enable automatic updates by checking the box that says “Automatically keep my Mac up to date.” This ensures your macOS remains current without manual checks, offering you the latest features and security enhancements.
Check if Bluetooth is Enabled
Ensuring that Bluetooth is activated on your Mac is a fundamental step in troubleshooting connectivity issues. Sometimes, the problem can be as simple as Bluetooth being accidentally turned off. Here’s how to check if Bluetooth is enabled and what to do if you encounter issues accessing Bluetooth settings.
Checking Bluetooth Status:
- Access System Settings: Click on the Apple menu in the top-left corner of your screen and select “System Preferences.” Then, click on “Bluetooth.” In macOS Ventura and later, you may need to go through “System Settings” instead of “System Preferences.”
- Bluetooth Status: Within the Bluetooth settings, you can immediately see if Bluetooth is turned on. A statement saying “Bluetooth: On” along with a list of devices indicates it’s active. If it’s turned off, you’ll see an option to turn it on.
If Bluetooth Is Greyed Out or Missing:
Greyed-Out Bluetooth Icon: If the Bluetooth icon in the menu bar is greyed out, it suggests a temporary glitch or a deeper system issue.
- Restart Your Mac: Often, a simple restart can resolve the issue by refreshing the system’s configurations and eliminating temporary glitches.
- Check for macOS Updates: As previously mentioned, ensuring your macOS is up to date can solve numerous connectivity issues, including greyed-out or missing Bluetooth options.
- System Preferences Troubleshooting: If the Bluetooth section is missing entirely from System Preferences, it could indicate a more severe system error or a hardware problem with the Bluetooth module.
If you’ve checked Bluetooth is enabled and the system is up-to-date, but your devices still won’t connect, it might be necessary to delve deeper into troubleshooting techniques, such as resetting the Bluetooth module or removing problematic preference files. These steps help ensure that minor software hiccups or settings misconfigurations are not the root cause of your Bluetooth connectivity problems.
Resetting the Bluetooth Module
Resetting your Mac’s Bluetooth module is a powerful troubleshooting step that can resolve persistent connectivity issues. This process refreshes your Bluetooth connections and can fix problems such as devices not connecting, frequently disconnecting, or malfunctioning Bluetooth accessories. Follow these steps to reset the Bluetooth module:
- Hold Down Shift + Option: First, hold down the Shift and Option keys on your keyboard. While holding these keys, click on the Bluetooth icon in the menu bar at the top of your screen.
- Open Debug Menu: With the Shift and Option keys still pressed, you’ll see an additional menu option labeled “Debug.” Click on it to access more settings.
- Reset the Bluetooth Module: In the Debug menu, you’ll find an option to “Reset the Bluetooth Module.” Select this option to reset your Mac’s Bluetooth. This action will temporarily disconnect any connected Bluetooth devices.
- Restart Your Mac: After resetting the Bluetooth module, it’s a good idea to restart your Mac. This ensures that all changes take effect properly and gives your system a fresh start.
- Reconnect Your Devices: Once your Mac boots up, you’ll need to reconnect your Bluetooth devices. Open the Bluetooth settings in System Preferences, turn Bluetooth on if it isn’t already, and pair your devices as you normally would.
Resetting the Bluetooth module is a relatively straightforward process, but it’s powerful enough to solve many common Bluetooth issues. If this step doesn’t resolve your connectivity problems, further troubleshooting may be needed, such as deleting Bluetooth preference files or resetting your Mac’s System Management Controller (SMC) for more comprehensive hardware-related issues.
Deleting Bluetooth Preferences
Sometimes, the cause of Bluetooth issues on a Mac can be corrupt preference files. These files store settings for your Bluetooth connections, and when they become corrupted, they may prevent Bluetooth from turning on or functioning correctly. Deleting these files can often reset your Bluetooth settings to their defaults and resolve connectivity problems. Here’s how to delete corrupt Bluetooth preference files:
- Open Finder: First, open a Finder window. You can do this by clicking on the Finder icon in the Dock.
- Go to the Folder: In the Finder menu bar, click on “Go” and then select “Go to Folder…” or simply press the shortcut Shift + Command + G.
- Enter the Preferences Path: In the dialog box that appears, enter the following path: /Library/Preferences/
- Find Bluetooth Preference Files: Look for files named com.apple.Bluetooth.plist and any other files with names that start with com.apple.Bluetooth.
- Move to Trash: Select these files and move them to the Trash. You may be asked for your administrator password to authorize this action.
- Restart Your Mac: After deleting the files, restart your Mac to apply the changes. This ensures that the system creates new, uncorrupted preference files for Bluetooth.
- Re-pair Devices: Once your Mac has restarted, you will need to re-pair your Bluetooth devices. Open Bluetooth settings in System Preferences, turn on Bluetooth if necessary, and pair your devices as you did initially.
Deleting the Bluetooth preference files is a more advanced step that can effectively resolve issues not fixed by simpler troubleshooting methods. If Bluetooth problems persist even after taking this action, the issue might be hardware-related or require further investigation.
Preventing Future Bluetooth Issues
Ensuring a seamless Bluetooth experience on your Mac requires some proactive measures to prevent future connectivity problems. Here are tips to keep your Bluetooth working smoothly:
- Regularly Update macOS: Keep your operating system up to date. Apple frequently releases updates that improve Bluetooth stability and fix known bugs. Check for updates by going to the Apple menu > System Preferences > Software Update.
- Minimize Interference: Bluetooth operates on the 2.4 GHz frequency, which is shared with many other devices, including Wi-Fi routers, cordless phones, and microwaves. To minimize interference, keep your Mac away from these devices or switch your Wi-Fi to a 5 GHz band if possible.
- Maintain a Clear Path: Ensure there’s a clear path between your Mac and your Bluetooth devices. Obstructions like walls or large objects can weaken the Bluetooth signal.
- Avoid Overloading: Connecting too many Bluetooth devices simultaneously can sometimes cause issues. Try to limit the number of connected devices to those you’re actively using.
- Regularly Reboot Your Mac: Restarting your Mac periodically can help clear out temporary glitches that may affect Bluetooth functionality.
- Check Battery Levels: For Bluetooth devices like keyboards, mice, and headphones, ensure they’re adequately charged. Low battery levels can lead to connectivity issues.
- Reset Bluetooth Module Periodically: If you start noticing Bluetooth issues, resetting the Bluetooth module (as described earlier) can preemptively solve the problem before it becomes significant.
- Keep Devices Updated: Just as with your Mac, ensure that your Bluetooth devices are running the latest firmware. Check the manufacturer’s website for updates.
By following these guidelines, you can significantly reduce the likelihood of encountering Bluetooth connectivity issues on your Mac, ensuring a smoother, more reliable connection with your devices.
Frequently Asked Questions
Why won’t my Bluetooth turn on my Mac?
There are several reasons why Bluetooth might not turn on, including software glitches, outdated macOS, interference from other devices, or issues with the Bluetooth module itself.
How do I update my macOS to fix Bluetooth issues?
Go to the Apple menu > System Preferences > Software Update. If an update is available, click “Update Now” to install.
What does resetting the Bluetooth module do?
Resetting the Bluetooth module clears all current Bluetooth connections, devices, and configurations. This can resolve persistent connectivity problems.
How can I delete corrupt Bluetooth preference files?
Navigate to /Library/Preferences/ in Finder and delete files named com.apple.Bluetooth.plist. Then, restart your Mac.
Can physical obstacles affect Bluetooth connectivity?
Yes, walls, large objects, and interference from other electronic devices can weaken the Bluetooth signal between your Mac and connected devices.
How often should I reboot my Mac to prevent Bluetooth issues?
While there’s no strict rule, rebooting your Mac weekly can help maintain its overall performance and prevent issues, including those related to Bluetooth.
Is it possible for too many connected devices to cause Bluetooth problems?
Yes, connecting too many devices simultaneously can overload the Bluetooth module, potentially leading to connectivity issues.
What should I do if my Bluetooth devices keep disconnecting?
Start with simple steps like turning Bluetooth off and on, resetting the Bluetooth module, and ensuring your devices are fully charged. If the problem persists, consider deleting Bluetooth preferences or contacting Apple Support.
How do I prevent Bluetooth interference?
Keep your Mac and Bluetooth devices away from other electronic devices that operate on the same frequency, like Wi-Fi routers on the 2.4 GHz band, microwaves, and cordless phones.
Why is it important to keep both my Mac and Bluetooth devices updated?
Updates often include fixes for bugs and improvements in connectivity and performance. Keeping both your Mac and devices updated ensures the best compatibility and functionality.



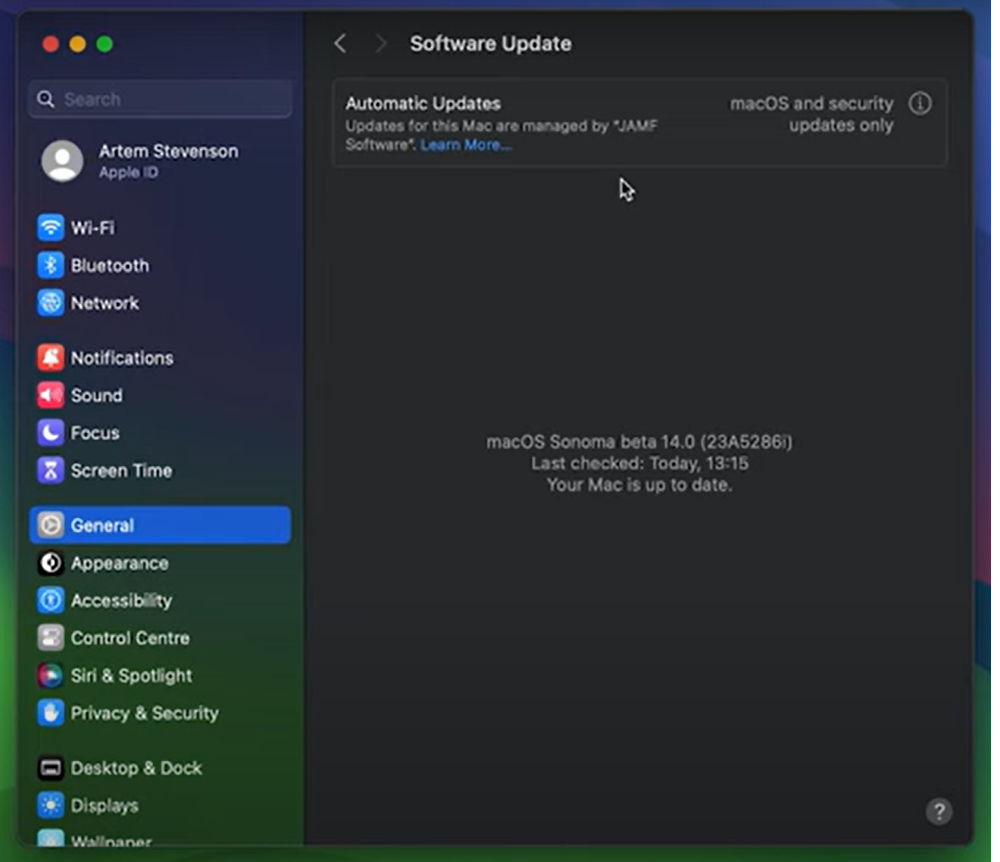
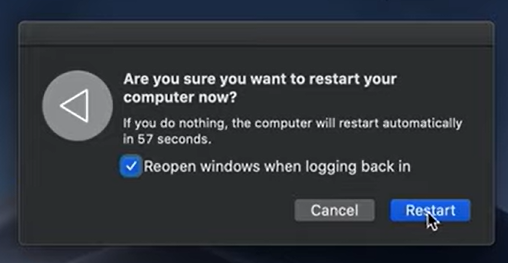




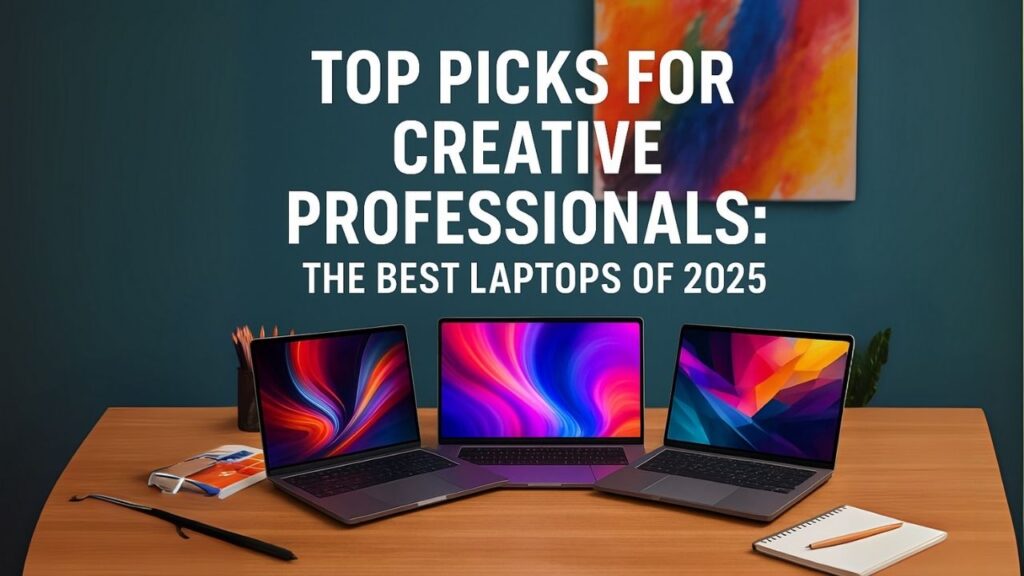










0 Comments