Hey there, fellow MacBook user! 👋 I’m here to chat with you about something super important, yet often overlooked – backing up your precious MacBook Pro or MacBook Air. Now, I know what you might be thinking, “MacBook Backup? That sounds complicated.” But trust me, I’ve been in your shoes, and I’ve learned the hard way just how crucial it is. So, let’s break it down together, shall we?
Why Bother with a Backup?
Imagine this: You’re working on a big project or sorting through years of photos, and suddenly, your 6-year-old 2017 MacBook Pro decides to take a nap… and doesn’t wake up. Panic mode, right? Well, that’s exactly where a backup becomes your superhero. It’s like having a safety net, ensuring that all your important stuff is tucked away safely, just in case.
What’s This Guide All About?
I’m here to guide you through the whole MacBook backup journey, step by step. And don’t worry, I’ll keep the tech jargon to a minimum. We’re going to explore different ways to back up, how to set things up, and even how to get your stuff back if something goes wrong. By the end of this, you’ll be a MacBook backup pro!
So, grab a cup of coffee, get comfy, and let’s make sure your digital world is safe and sound. Ready? Let’s do this!
Understanding the Need for Backup: Better Safe Than Sorry
Now, you might be wondering, “Why do I need to backup my MacBook? Everything seems to be working fine!” I totally get it. But let’s take a moment to think about all the important stuff on your laptop. Your photos, documents, work projects, and maybe even your favorite music playlist – all things you wouldn’t want to lose, right? This is especially true if you have an old MacBook, and trying to keep your data safe and protected.
The What-Ifs of the Digital World
- Accidental Deletions: Ever had that “Oops!” moment when you deleted a file and then realized you needed it? Yeah, we’ve all been there.
- Hardware Hiccups: Sometimes, hard drives can be finicky and might decide to stop working. It’s rare, but it happens.
- Software Glitches: Software is great, but it’s not perfect. A glitch here and there, and things might go haywire.
Peace of Mind with Backup
Having a backup is like having a digital safety net. It’s there, ready to catch you when things go south. And the best part? Once it’s set up, you don’t even have to think about it. It’s like having a little guardian angel for your MacBook.
It’s All About Being Prepared
Just like you’d bring an umbrella for a cloudy day, backing up your data on your old or used MacBook Pro is all about being prepared. We hope for sunny skies, but hey, it’s better to have that umbrella just in case, right?
So, let’s make a pact to be prepared and ensure that all your important stuff is safe and sound. Onwards to the next step – exploring the different ways to backup your MacBook!
Exploring Your Backup Options: Finding the Perfect Fit
Alright, now that we’re on the same page about why backups are our best buddies, let’s dive into the different ways you can keep your MacBook’s data safe. There are a few paths we can take here, and I’ll walk you through each one so you can pick the one that feels just right for you.
- Local Backup: Keeping it Close to Home
- Time Machine: This is like the superhero of MacBook backup. It’s built right into your Mac, super easy to set up, and it does all the heavy lifting for you. All you need is an external hard drive (more on choosing the right one later).
- How it Works: Once set up, Time Machine automatically backs up your entire MacBook – from your files and apps to your system settings. And if you ever need to get something back, it’s just a few clicks away.
- Pros: Super user-friendly, automatic, and secure since it’s all stored locally.
- Cons: If something happens to your physical backup drive (like if it gets lost or damaged), there could be trouble.
- Cloud Backup: Your Data on Cloud Nine
- Services like Backblaze and iDrive: These are online services that store your backup safely in the cloud. You set it up once, and they take care of the rest.
- How it Works: Your files are backed up over the internet to secure servers. You can access them anytime, anywhere – all you need is an internet connection.
- Pros: Accessible from anywhere, automatic, and your data is safe even if something happens to your physical MacBook or backup drive.
- Cons: Requires a reliable internet connection and a subscription fee.
- Hybrid Approach: Best of Both Worlds
- Combining Local and Cloud Backup: For the ultimate peace of mind, some folks like to use both Time Machine and a cloud service. This way, you’ve got a quick, local backup for easy access and a cloud backup just in case.
- Pros: Double the security, and flexible recovery options.
- Cons: Can be more expensive and requires a bit more setup.
So, Which One Should You Choose?
- If you’re all about simplicity and have a trusty external hard drive, Time Machine is a fantastic start.
- If you love the idea of accessing your files from anywhere and don’t mind paying a small fee, cloud backup is a great choice.
- And if you want to cover all your bases, why not try a bit of both?
Remember, the best backup is the one that suits your needs and makes you feel secure. So, take a moment to think about what feels right for you, and let’s make sure your MacBook’s data is safe and sound!
Setting Up Time Machine: Your Local Backup Buddy
Now, let’s get our hands dirty and dive into setting up Time Machine, your MacBook’s built-in backup superhero. Don’t worry, I’ll guide you through it step by step, and you’ll see it’s as easy as pie.
- Grab an External Hard Drive
- First things first, you’ll need an external hard drive. Think of it as a storage box where all your backup files will live. Make sure it has enough space; a good rule of thumb is to get one that’s at least twice the size of your MacBook’s internal storage.
- Tip: Look for drives that are Mac-compatible to make your life easier.
- Connect and Choose Your Backup Disk
- Plug your new hard drive into your MacBook.
- A pop-up will appear asking if you want to use the drive to backup with Time Machine. Select “Encrypt Backup Disk” (for extra security) and click “Use as Backup Disk.”
- If the pop-up doesn’t appear, no worries! Just open “System Preferences,” click on “Time Machine,” and then click “Select Backup Disk.” Choose your external drive from the list, and you’re good to go.
- Sit Back and Relax
- Time Machine will do a little setup dance and start your first backup. This might take a while, especially if you have a lot of files, so now’s a good time to grab a coffee or catch up on your favorite show.
- Once the first backup is done, Time Machine will automatically backup your files every hour. And the best part? You don’t have to do a thing.
- How to Restore from Time Machine
- If you ever need to get a file back, simply enter Time Machine, navigate to the date you want, select your file, and click “Restore.” Voilà, it’s back!
- Keep an Eye on Your Backup
- Every now and then, check that your backups are running smoothly. You can do this by clicking on the Time Machine icon in the menu bar and selecting “Enter Time Machine.”
And There You Have It! You’ve just set up your very own local backup with Time Machine. It’s like having a digital guardian angel for your MacBook. Remember, your data is precious, and now it’s safe and sound, right where it belongs. Great job! 👏
Embracing the Cloud: Backup Anytime, Anywhere
Alright, we’ve got our local backup sorted with Time Machine. High five for that! 🙌 Now, let’s talk about another cool option: cloud backup. This is like having a virtual safety deposit box for your MacBook’s data. You can access it anytime, anywhere, as long as you have an internet connection. Pretty neat, huh?
- Choosing a Cloud Backup Service
- There are a bunch of services out there like Backblaze, iDrive, and Carbonite. They all do a great job, but they have different features and pricing, so take a moment to pick the one that suits you best.
- Tip: Look for services that offer unlimited storage and have a good reputation for security and reliability.
- Setting Up Your Cloud Backup
- Once you’ve chosen a service, you’ll need to create an account and download their backup software.
- Install the software, enter your login details, and follow the setup instructions. Most services will guide you through selecting what to backup and when to do it.
- Tip: Make sure to select “automatic backup” if you want your files to be backed up continuously without you having to lift a finger.
- Initial Backup: Patience is Key
- The first backup can take a while, especially if you have a lot of files and a slow internet connection. But don’t worry, it’s a one-time thing. After that, only new or changed files will be backed up, which will be much quicker.
- Tip: If possible, do the initial backup overnight or when you don’t need to use your MacBook.
- Accessing Your Backup Anytime, Anywhere
- One of the coolest things about cloud backup is that you can access your files from any device with an internet connection. Lost a file while on vacation? No problem, just log in to your backup service and download it.
- Restoring from Cloud Backup
- If you need to restore files, simply log in to your backup service, select the files you need, and download them. Easy peasy!
- Keep an Eye on Your Backup
- Just like with Time Machine, it’s a good idea to check in on your cloud backup every now and then to make sure everything’s running smoothly.
And That’s a Wrap on Cloud Backup! You’ve just added another layer of protection to your MacBook’s data. Now, no matter where you are or what happens to your MacBook, your files are safe and sound in the cloud. You’re rocking this backup thing! 🎸
Hybrid Backup Approach: Doubling Down on Data Safety
Great job on setting up Time Machine and exploring cloud backup options! Now, let’s talk about combining these powers for the ultimate backup strategy. It’s like having a safety net and a parachute while skydiving – double the protection!
Why Go Hybrid?
- Local Backup with Time Machine: Quick and easy access to your files, right at home.
- Cloud Backup: An extra layer of security, accessible from anywhere in the world.
- Together, they ensure that no matter what happens, your data is safe and sound.
- Setting Up a Hybrid Backup System
- You’ve already set up Time Machine for local backups and chosen a cloud backup service. Now, you’re going to use both simultaneously.
- Tip: Make sure your Time Machine and cloud backup schedules don’t overlap to avoid slowing down your MacBook.
- The Best of Both Worlds
- Quick Recovery: Need a file back fast? Grab it from your Time Machine backup.
- Off-Site Safety: If something happens to your physical backup drive or MacBook (think theft, fire, or flood), your cloud backup has got your back.
- Managing Your Backups
- Keep an eye on both your Time Machine and cloud backups to ensure they’re running smoothly.
- Regularly check your available storage, especially if you’re using a cloud service with limited space.
- Restoring Your Data
- For quick restores, use Time Machine.
- For accessing files on the go or recovering from a major mishap, use your cloud backup.
- Tips for a Smooth Hybrid Experience
- Ensure your internet connection is stable for seamless cloud backups.
- Consider scheduling cloud backups during off-peak hours to avoid slowing down your internet.
- Embracing the Ultimate Safety Net
- With a hybrid backup system, you’ve created a robust safety net for your MacBook’s data.
- Now, you can rest easy knowing that no matter what life throws at you, your digital world is secure.
Congratulations! 🎉 You’ve just leveled up in the world of MacBook backup! With a hybrid approach, you’ve got the quick access of local backup and the anywhere-accessibility of cloud backup. You’re now a backup wizard, ensuring your data is safe, secure, and ready for anything. Well done!
Keeping Your MacBook and Backup Drives Healthy
Now that you’ve got your backup game strong, let’s talk about keeping everything running smoothly. Just like we take care of our health, we need to take care of our MacBook and backup drives. After all, they’re the guardians of our digital lives!
- Regular Check-Ups for Your MacBook
- Software Updates: Keep your MacBook upadated with the latest latest MacOS and apps. These updates often include important security patches and performance improvements.
- Disk Utility: Use this built-in tool to check your MacBook’s internal drive for errors and fix them. You can find it in your Applications folder under Utilities.
- Showing Some Love to Your External Backup Drive
- Eject Properly: Always eject your external drive properly before unplugging it. This helps prevent data corruption.
- Keep it Cool: Ensure your external drive is in a well-ventilated area to prevent overheating.
- Regular Check-Ups: Just like your MacBook’s internal drive, use Disk Utility to check your external backup drives for errors.
- Cloud Backup: Ensuring a Smooth Ride
- Stable Internet Connection: A stable and fast internet connection ensures your cloud backups run smoothly.
- Password Protection: Use strong, unique passwords for your cloud backup accounts to keep your data secure.
- Two-Factor Authentication: Enable this extra layer of security whenever possible.
- Storage Management: A Place for Everything
- Time Machine: It will automatically manage the space on your backup drive. When the drive is full, it will delete the oldest backups to make room for new ones.
- Cloud Backup: Keep an eye on your storage usage, especially if you’re on a plan with limited space. Delete old backups or upgrade your plan if necessary.
- Be Proactive: Better Safe Than Sorry
- Don’t wait for problems to arise. Regularly check the health of your MacBook and backup drives to ensure everything is in tip-top shape.
- When in Doubt, Seek Help
- If you’re ever unsure about something or run into issues, don’t hesitate to seek help. Apple’s support forums and your cloud backup provider’s customer service are great resources.
And There You Have It! You’re now armed with the knowledge to keep your MacBook and backup drives healthy and happy. Regular check-ups and a little TLC go a long way in ensuring your data stays safe. Keep up the great work! 👍
Backup Best Practices: Tips and Tricks for Success
You’re doing fantastic! Your backups are set, and your MacBook storage is humming along happily. Now, let’s sprinkle in some pro tips and best practices to make sure you’re getting the most out of your backup routine.
- Regular Backups: Make It a Habit
- Consistency is Key: With Time Machine, backups are automatic every hour. For cloud backups, set a regular schedule that works for you.
- Check In: Every now and then, take a moment to ensure your backups are running as planned.
- Storage Space: More is More
- Enough is Enough: Ensure your external hard drive for Time Machine has at least twice the capacity of your MacBook’s internal storage.
- Cloud Storage: Keep an eye on your usage, and upgrade if needed. Some services offer unlimited storage, which can be a great option.
- Prioritize Your Files: What Matters Most
- Essentials First: Make sure your most important files are included in your backups. Documents, photos, and work projects should be top of the list.
- Trim the Fat: Review and clean up your files periodically. Delete what you don’t need and organize what you do.
- Security: Keep It Under Lock and Key
- Encrypt Local Backups: When setting up Time Machine, choose the option to encrypt your backup.
- Secure Cloud Backups: Use strong, unique passwords and enable two-factor authentication if available.
- Test Your Backups: Better Safe Than Sorry
- Restore a File: Every now and then, try restoring a file from your backup to ensure everything is working as it should.
- Know the Process: Familiarize yourself with the steps to restore your entire system, just in case you ever need to.
- Stay Updated: Keep Up with the Times
- Software Updates: Regularly update your macOS and any backup software to benefit from the latest features and security enhancements.
- Be Patient: Good Things Take Time
- Initial Backup: The first backup can take a while, especially with cloud services. Let it run its course, and future backups will be much quicker.
- Peace of Mind: You’ve Got This
- With these best practices in place, you can rest easy knowing your digital life is backed up and secure.
Congratulations! 🎊 You’re now a backup pro, armed with best practices and tips to keep your data safe. Keep up the great work, and remember, your future self will thank you for taking the time to backup today!
Troubleshooting Common Backup Issues: No Stress, Just Solutions
You’re almost a backup master! But even masters face challenges sometimes. Let’s talk about how to tackle common issues that might pop up during your MacBook backup journey. Don’t worry, I’ve got your back!
- Time Machine Troubles
- Backup Not Starting: Ensure your external drive is properly connected and formatted for Mac. If it’s still not working, try restarting your MacBook.
- Slow Backups: The first backup can take a while, especially if you have a lot of data. Be patient! Future backups will be faster.
- Backup Disk Full: Time Machine will automatically delete older backups to make space for new ones. If you see this message often, consider getting a larger backup drive.
- Cloud Backup Hiccups
- Backup Not Starting: Check your internet connection and ensure you’re logged into your backup service. If all else fails, try restarting the backup software or your MacBook.
- Slow Backups: Like Time Machine, initial cloud backups can take time. Ensure your internet connection is stable and give it time.
- Storage Limit Reached: Review your backed-up files and delete anything you don’t need. Alternatively, consider upgrading your storage plan.
- Restoring Issues
- Can’t Find a File: Ensure you’re looking at the correct date in Time Machine or the correct folder in your cloud backup. If you’ve recently deleted a file, it might still be in your backup.
- Restore Fails: If a restore from Time Machine fails, try restarting your MacBook and attempting the restore again. For cloud backups, ensure you have a stable internet connection and try again.
- General Tips for Smooth Sailing
- Keep Software Updated: Ensure your macOS and backup software are always up to date.
- Regular Check-Ins: Periodically check your backups to ensure they’re running smoothly.
- Don’t Panic: Most issues have simple solutions. Take a deep breath, and you’ll get through it.
- When to Seek Help
- If you’ve tried everything and still can’t solve the issue, don’t hesitate to reach out to Apple Support or your cloud backup provider’s customer service. They’re there to help!
And There You Go! You’re now equipped to handle any backup bumps in the road. Remember, issues are just temporary hiccups, and with a little patience and troubleshooting, you’ll be back on track in no time. Keep up the great work! 👍
Wrapping It Up: Your MacBook’s Data, Safe and Sound
Wow, look at you! You’ve navigated through the ins and outs of MacBook backup like a pro. From understanding why backups are crucial, to setting up Time Machine and exploring cloud options, you’ve covered it all. Let’s take a moment to recap and celebrate your new backup savvy!
Key Takeaways:
- Backup is Essential: Whether it’s cherished photos, important documents, or your entire digital life, backups ensure that your data is safe, no matter what happens.
- Time Machine: Your local backup buddy, always there to automatically safeguard your files and make restoration a breeze.
- Cloud Backup: Your data’s parachute, providing an extra layer of protection and accessibility, anytime, anywhere.
- Hybrid Approach: Combining local and cloud backups for the ultimate peace of mind.
You’ve Got the Tools, Now Take Action:
- Set up your backups, choose the method that suits you best, and make regular check-ins a habit.
- Remember, a backup is like a digital safety net; it’s there when you need it, providing security and peace of mind.
Final Thoughts: Backing up your MacBook might have seemed daunting at first, but look at you now! You’re armed with the knowledge and tools to keep your data safe and sound. So, give yourself a pat on the back, and take pride in knowing that you’ve taken a huge step in protecting your digital world.
Thank You and Happy Backing Up! Thank you for joining me on this backup journey. Remember, the time you invest in setting up and maintaining your backups is priceless when it comes to safeguarding your data. Here’s to a future of stress-free computing, knowing that your MacBook’s data is secure and ready for anything. Happy backing up! 🎉




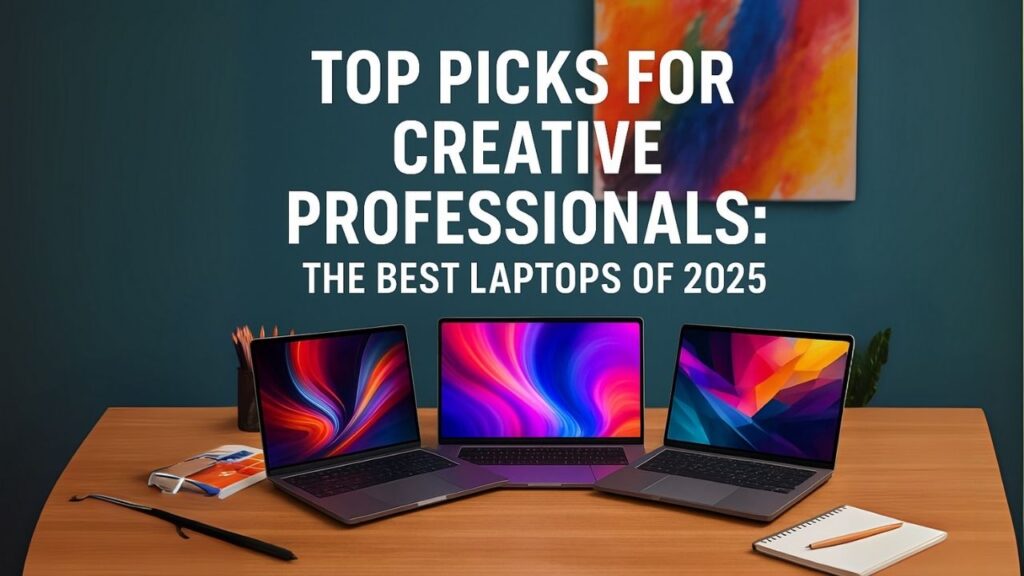













0 Comments