In the fast-paced digital world, there’s nothing more frustrating than a device that can’t keep up—especially when you keep asking yourself, ‘Why is my iPad so slow?’. Whether you’re swiping through your favorite apps, streaming the latest blockbuster, or simply trying to stay ahead in your work, a sluggish iPad can turn simple tasks into tedious challenges.
Before you consider giving your slow companion a premature retirement, we’ve got the lowdown on why your iPad may be dragging its feet and, more importantly, how you can put the pep back into its step. This article is your ultimate guide to diagnosing, understanding, and resolving those pesky performance issues, transforming your iPad from a digital tortoise into a hare in no time. So, let’s dive in and unlock the secrets to a faster, smoother, and more responsive iPad experience!

Common Causes of a Slow iPad
Experiencing a slowdown in your iPad’s performance is a common issue over time, and it’s often not due to deliberate throttling by Apple, as some might suspect from past incidents with older iPhones. Instead, several factors could be affecting your device’s speed:
1. Limited Storage Space: An almost full iPad can struggle to keep up with demands, leading to slower performance. Checking and clearing space can often provide a quick boost.
2. Background App Refresh Feature: While it’s convenient for keeping apps updated, this feature can also consume valuable processing resources, resulting in a slower device.
3. Running Outdated Software: An iPad that hasn’t been updated to the latest iOS version can suffer from performance issues. Ensuring your device is up to date is crucial for maintaining its speed.
4. Open Apps Overload: Having too many applications open at the same time can tax your iPad’s processor and slow down its performance.
5. Weak Internet Connectivity: A poor or unstable Wi-Fi connection can make your iPad appear slow, especially during online activities.
6. Corrupted Apps or Files: Files or apps that have become corrupted can cause your iPad to lag. Removing problematic apps or performing a factory reset can often resolve these issues.
7. Aging Hardware: Older iPad models may not perform as efficiently with new software updates and applications, due to the limitations of their hardware.
8. Malware and Viruses: Although rare, iPads can still be affected by malicious software, which can significantly impact performance. It’s best to download apps exclusively from the App Store and avoid suspicious online content.
The misconception that Apple slows down older devices as a strategy to promote new models is unfounded, especially in the context of iPads. More often than not, the reasons behind a sluggish iPad can be traced back to the factors mentioned above.
How to Fix a Slow iPad
Having understood the reasons your iPad might be performing sluggishly, here are seven ways to speed up your iPad.
Fix1. Examine your internet connection
If you notice your iPad lagging, freezing, or experiencing other performance setbacks, it’s crucial to check your internet connection. Several applications depend on a stable internet link, so if your current network is overloaded (with excessive users, for instance), this could delay the loading or displaying of content. Even with a strong signal, you might need to attempt connecting from a different location or switch to another network with robust WiFi connectivity.
Fix 2. Reboot your iPad
Facing any malfunction with your device, a fundamental remedy is to reboot it. Rebooting clears the temporary memory, offering the operating system a chance to start afresh. *Advanced tip: It’s advisable to reboot your iPad weekly to purge its memory, clear browsing history, restart any malfunctioning apps, and rejuvenate the device.
Fix 3. Terminate non-responsive apps
It’s generally wise to shut down any app that isn’t responding or has frozen. To do this:
1. Navigate to the Home Screen on your iPad, then swipe up from the bottom edge and pause halfway.
2. Swipe either right or left to locate the app you wish to close.
3. Flick upwards on the app’s preview to close it.
Fix 4. Update your iPad to the newest version of iPadOS
Staying current with operating system updates is crucial for optimal device performance, ensuring you benefit from the latest performance enhancements and security patches. As of the last update, iPadOS 16 is the latest version available for iPad devices.
Fix 5. Use an ad blocker
A commonly overlooked performance tip is installing an ad blocker. If web browsing on your iPad is slow despite a fast internet connection, the issue might be ad-heavy websites. Ad blockers prevent these ads from loading, resulting in faster page loads in Safari. Consider downloading an ad blocker like AdBlock for Mobile from the App Store.
Fix 6. Ensure ample storage space
As discussed previously, checking your device’s storage capacity is crucial for optimal operation. It’s advisable to keep at least 1GB of space free for your iPad to function smoothly. If your storage dips below 1GB, you might experience sluggishness. To activate storage-saving tips, follow these instructions:
1. Go to Settings > General > iPad Storage and examine the suggestions.
2. Tap Enable on any recommendation you wish to follow and assess which content you can eliminate.
Fix 7. Deactivate Low Power Mode
Low Power Mode conserves battery life by diminishing your device’s power consumption, potentially slowing down certain operations. You can tell Low Power Mode is active when the battery icon turns yellow. Disabling this mode may improve performance by allowing your iPad to use more power.
Fix 8. Monitor your battery’s health
Unlike the iPhone, iPads don’t come with a built-in feature to check battery health. To assess this on your iPad, you might need to utilize third-party battery applications.
Fix 9. Disable Background App Refresh
The Background App Refresh feature permits applications to update their content in the background, which can consume RAM and affect performance if you’re not actively using those apps. Consider managing this feature on a per-app basis, toggling it on or off depending on your needs.
Fix 10. Avoid exposing your device to extreme temperatures
Maintaining your iPad at a suitable temperature is vital but often ignored. Overheating can be prevented by keeping the device in cooler environments, as extreme heat can permanently reduce battery lifespan.
Fix 11. Close background applications
Certain applications might continue operating in the background even after you’ve stopped using them, potentially slowing down your iPad. This often includes music streaming apps as well as video streaming services. It’s also wise to shut down apps that run other background operations, like email syncing or location services — and remember to remove apps you no longer use.
Frequently Asked Questions
What causes my iPad to run slowly?
Several factors can contribute to a slow iPad, including outdated software, insufficient storage space, too many apps running in the background, and poor network connections.
How can I check what is slowing down my iPad?
You can check your iPad’s performance issues by looking into storage usage, assessing the number of active background apps, monitoring the battery health, and checking for software updates.
Will updating my iPad make it faster?
Yes, updating your iPad to the latest version of iPadOS can improve its performance by providing the newest features, security updates, and bug fixes.
Does closing apps in the background speed up my iPad?
While it’s a common belief, closing background apps may not significantly improve speed unless those apps are malfunctioning or using a lot of resources.
How does Low Power Mode affect my iPad’s performance?
Low Power Mode reduces your iPad’s performance to extend its battery life, which might make some tasks take longer to complete.
Can insufficient storage cause my iPad to be slow?
Yes, having insufficient storage space on your iPad can lead to sluggish performance. It’s recommended to maintain at least 1GB of free space for optimal operation.
Is it beneficial to use an ad blocker on my iPad?
Using an ad blocker can speed up web browsing on your iPad by preventing ads from loading, which can otherwise slow down page load times.
What should I do if my iPad is overheating?
If your iPad is overheating, move it to a cooler environment and avoid using it until it cools down to prevent any potential damage.
How can I check my iPad’s battery health?
To check your iPad’s battery health, you may need to use a third-party app, as iPads do not have a built-in battery health feature like iPhones do.
What are some quick fixes to improve my iPad’s speed?
Quick fixes include restarting your iPad, updating to the latest iPadOS, clearing storage space, turning off Background App Refresh, and disabling Low Power Mode.
When should I consider resetting my iPad to factory settings?
If none of the troubleshooting steps improve your iPad’s performance, a factory reset might be necessary. This should be a last resort as it erases all data on the device.



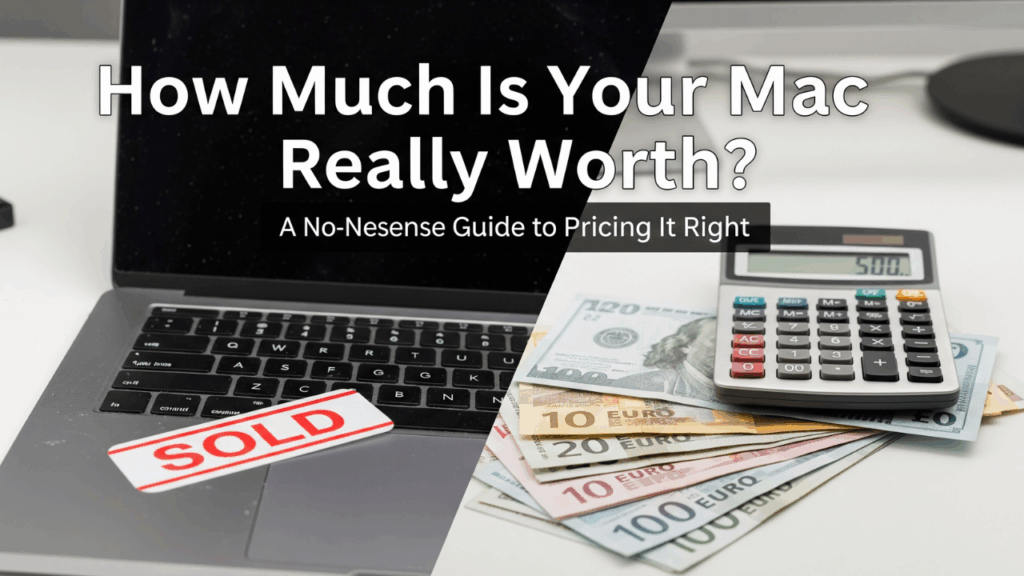
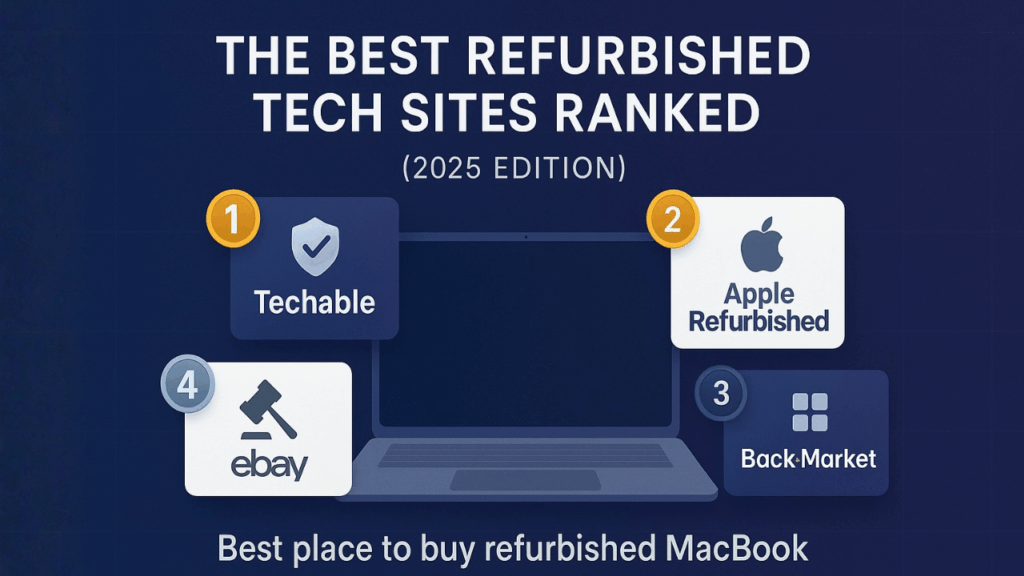













0 Comments