If you are getting a notification that the Startup disk is almost full or an update notification for the apps you don’t use, then this is the ideal time to clean your device. Various files could occupy space on your Mac, making it run slow.
Some of the apps like Adobe Trial could be running in the background and occupying more space with its updates. So, it’s better to uninstall programs on your Mac that are not in use instead of deleting the pictures, music, and movies first.
You will get more free space after deleting those apps. It is really important to know that dragging an app into the trash only deletes the .app file. Your Mac still has some data saved in it like preferences, logins, and other supporting and hidden files. Therefore, deleting this data will ultimately free up more storage space. All you have to do is to manually delete the files from the Library or take help from third-party apps like CleanMyMac.
To completely remove programs from Mac, you can choose from any of the following methods.
- Through Trash
- Through Launchpad
- Through native uninstaller
- Through CleanMyMac X
1. Through Trash:
One of the simplest and easiest ways to delete programs on Mac is through Trash. You just need to choose and delete the applications in the Finder. Go to the Finder in OS and navigate to the Applications folder. Select the application you need to uninstall. You can do this by either dragging the application icon to the Trash or by right-clicking and selecting “Move to Trash”.
If you want to use keystrokes instead, then you just select the app and then hit Command + Delete to move the application to Trash. Furthermore, you can empty the trash and remove the app completely from your mac.
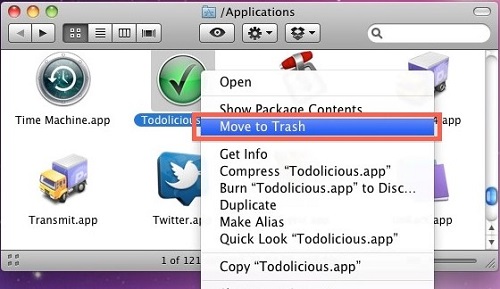
You also need to find all the related files that are associated with the app. This means that not only do you have to drag the app into the trash, but you also need to find and remove other files as well. For this, you have to go to each of these folders and find the application you want to delete. If you find any files with that app name, you can send them to Trash.
Following are some of the folders you need to go to one by one and remove files so as to complete the uninstalling process for any software.
- Binary and dock symbols are stored in the Applications folder.
- Plugins are saved in the Internet Plug-Ins folder.
- Application support files are stored in application support next to the Library.
- Support Caches are found in the Caches folder after clicking the Library.
- App saved states are found in the Saved Application State.
- Crashes can be looked at in the Crash reporter folder next to Application support.
- The library can be found in the Library.
- App preferences are saved in the Preferences folder.
You should note that the user can’t access more hidden files. Also, macOS/OS X will keep you from removing some application files.
2. Through Launchpad:
Another solution for answering how to uninstall software on the Mac is through Launchpad. MacOS’s built-in tool assists you in launching, moving programs, and deleting them. To open Launchpad, you have to press the F4 button. Or you can click on the spaceship symbol in your Mac’s Dock. After that, you will see a list of currently installed applications. Scroll left or right to find the application that you need to remove.
Then click and hold the selected app. After a second, the application will shake. Click on X, which is in the upper left corner of the application icon. Click on delete, and the app will be uninstalled from your Mac. You won’t see X floating above the icon if you don’t install this app from the Apple store. Therefore, you can’t uninstall it from Launchpad. For these apps, you have to go to the Finder, as mentioned in the first method.
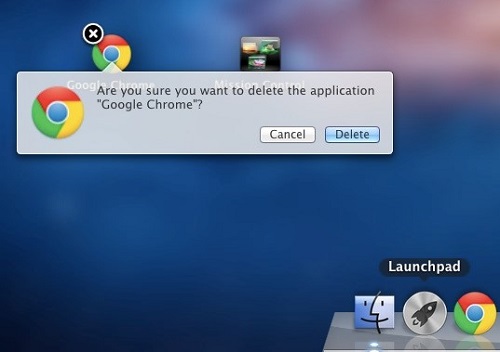
3. Through Native Uninstaller:
Many applications come with the ability to uninstall their own software. So, the next method to remove programs in the Mac is by utilizing its own built-in uninstaller. This is generally for the third-party app that is downloaded from the internet. To delete through this method, you have to go to Finder and click on Applications.
You will see a folder with your app name within the Application folder. Open it, and there you will find an uninstall folder with your app name. Click on it and launch the uninstaller process. Follow the instructions till the process is completed.
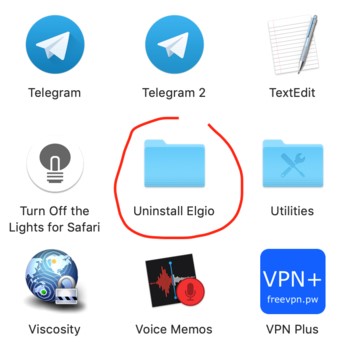
4. Through CleanMyMac X:
It is essential to know that deleting and uninstalling a program is different from one another. As we have to delete the leftover files, too, like caches, hidden files, supporting files, and so on. To remove this, we need to use special uninstaller software like CleanMyMac X or I Obit MacBooster.
First, you have to download CleanMyMac X. After installing, open the app and go to uninstaller. You will see a list of applications. Choose the app you want to delete it and then press uninstall. CleanMyMac X tells you about the space the application is occupying. Therefore, it will be easy to find out the heavy programs and uninstall them, if not in use. Another advantage of this software is that you can uninstall more than one app at a time without dragging each app to the Trash.
CleanMyMac X or any other Mac cleaners don’t delete system apps like Safari. However, it permits you to remove the information related to the system application. You can completely reset it. For this, go to CleanMyMac X’s menu in the upper-left corner and click on Preferences. Then click on Uninstaller next to the Ignore List. You will have to uncheck the box close to Ignore system applications.
Now, you can close Preferences and return to Uninstaller. Click on next to the application’s icon to see its files. Check the information you need to remove and click on Reset from the drop-down list close to the application’s icon. After clicking on the remove, all data will be removed completely. This will also assist you in clearing some space on your Mac.
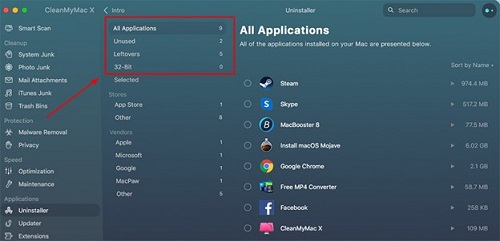
Conclusion:
In conclusion, it is absolutely your decision which method you want to choose to uninstall applications on Mac. It’s simple and easy to remove programs from Mac by utilizing the classic method of dragging the application’s icon into the Trash. Or another way is to use software to remove the applications.
This software plays an important role in deleting the associated files that come with installed apps. These hidden files and caches occupy the storage space too. You need to check the built-in uninstaller for the application you need to delete.
Another significant thing to do is you should empty the Trash when you’re done uninstalling since it doesn’t remove the files from your hard disk if that application is in the Trash. It’s smarter to purge the Trash as well so that the application is totally erased.



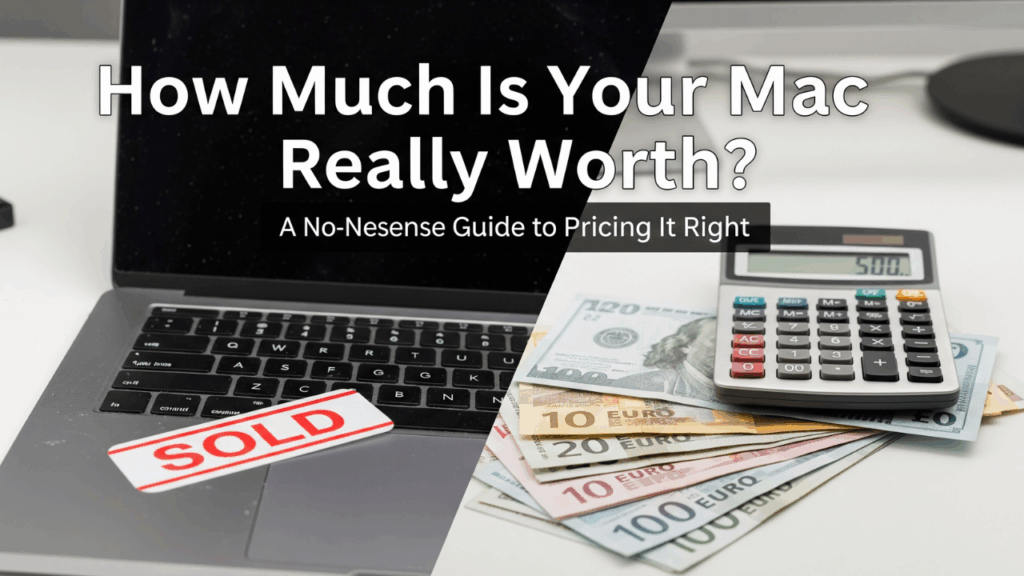
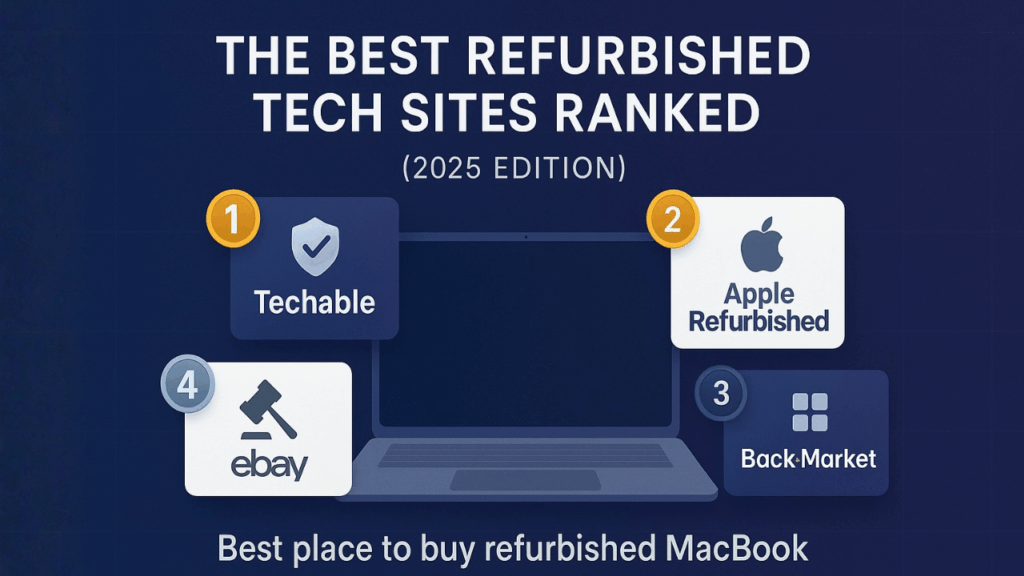













0 Comments