Upgrading to a new iPhone is an exciting moment and knowing how to transfer data from iPhone to iPhone is a must for new iPhone owners. Whether you’re updating from a recent model or switching from a much older version, understanding the best methods to migrate your data is essential. This article focuses on transferring to newer models like the iPhone 15, which may feature updated or additional steps due to its enhanced capabilities.
The process of transferring data can vary based on your specific devices and needs. We will explore several methods including Quick Start, iCloud and iTunes backups, and direct device-to-device transfers. Each method offers different advantages, whether you’re looking for convenience, need to handle large volumes of data, or prefer a wired connection for security reasons. Knowing these options and preparing accordingly can ensure a smooth transition to your new iPhone without losing valuable information.
What to do Before Transferring Data to your iPhone
Before you begin the process of moving your data to a new iPhone, it’s important to ensure that everything is set up for a seamless transfer. Here’s how to prepare your devices:
1. Check Compatibility and Requirements
To avoid any issues during the transfer, first ensure that both your old and new iPhones are compatible with the latest methods of data transfer. Apple frequently updates its iOS devices with new software that supports various data transfer methods, including wireless transfers through Quick Start and backups via iCloud or iTunes. Check the Apple Support website to confirm that your devices meet the requirements for these features.
2. Update Software
Updating both devices to the latest iOS version is crucial for compatibility and security reasons. An updated operating system ensures that all the newest features and fixes are applied, which can affect the transfer process. To update your iOS:
1. Go to Settings > General > Software Update.
2. If an update is available, tap Download and Install.
Make sure to connect your device to a power source and Wi-Fi to complete the update without interruptions.
3. Backup Your Old iPhone
Before transferring data, it’s vital to back up your old iPhone. This ensures that all your data is preserved and can be easily transferred to your new device. You can back up your iPhone either through iCloud or directly to your computer using iTunes or Finder:
iCloud Backup:
1. Connect your device to a Wi-Fi network.
2. Go to Settings > [your name] > iCloud > iCloud Backup.
3. Tap Back Up Now and stay connected to Wi-Fi until the process completes.
iTunes/Finder Backup:
1. Connect your iPhone to your computer and open iTunes (on PCs or macOS Mojave and earlier) or Finder (on macOS Catalina and later).
2. Select your iPhone when it appears in the application.
3. If you want to save Health and Activity data from your iOS device or Apple Watch, you must encrypt your backup by selecting the “Encrypt [device] backup” checkbox and creating a memorable password.
4. Press the Back Up Now button and wait for the backup to finish.
How to Transfer Data from iPhone to iPhone
Transferring data from your old iPhone to a new one can be done in various ways, each tailored to fit different needs and circumstances. Here’s a detailed guide to the most common methods:
Method 1. Quick Start
Quick Start is an Apple feature designed to make setting up a new iOS device simple and quick by using your existing device.
Step-by-Step Guide to Using Quick Start:
1. Turn on Your New iPhone: Begin by powering on your new device. You should see the “Hello” screen if it’s brand new or after a factory reset.
2. Place Devices Close Together: Bring your current (old) iPhone near the new one. Make sure both devices have Bluetooth turned on.
3. Use Your Apple ID: An animation will appear on the new iPhone’s screen. Use your old iPhone to scan this animation.
4. Set Up Face ID or Touch ID: Follow the prompts to set up your biometric preferences.
5. Transfer Data: You can choose to transfer your data directly from one device to another or download from iCloud.
6. Keep Devices Near Each Other: Keep both devices near each other and plugged into power until the transfer is complete.
This method is ideal for those who want a quick and wireless transfer without the hassle of backups and restores, provided both iPhones are running iOS 11 or later.
Method 2. iCloud Backup
Using iCloud to transfer data ensures that all your settings, apps, and personal data are moved over to your new iPhone seamlessly.
How to Transfer Data Through iCloud:
1. Ensure Backup is Up-to-Date: On your old iPhone, go to Settings > [your name] > iCloud > iCloud Backup and select “Back Up Now.”
2. Set Up Your New iPhone: Turn on your new iPhone and follow the on-screen setup instructions until you reach the “Apps & Data” screen.
3. Select Restore from iCloud Backup: Sign into iCloud with your Apple ID and choose the latest backup.
4. Download the Backup: Make sure you are connected to a stable Wi-Fi network as the restoration process can take some time depending on the backup size and internet speed.
iCloud backups are great for users who prefer a wireless setup and have a reliable internet connection. It’s especially useful if you are unable to use the Quick Start feature or prefer not to use a wired connection through iTunes or Finder.
Method 3. iTunes or Finder Backup
For users with extensive data or those who prefer a wired connection, transferring data via iTunes (for Windows or older macOS versions) or Finder (for macOS Catalina and later) is a reliable method.
Instructions for Using iTunes or Finder:
1. Connect Your Old iPhone: Use the USB cable to connect your old iPhone to your Mac or PC. Open iTunes or Finder, depending on your operating system.
2. Trust the Computer: If prompted, tap ‘Trust This Computer’ on your iPhone and enter your passcode.
3. Select Your Device: In iTunes or Finder, locate and select your device from the sidebar or the device button near the top of the iTunes window.
4. Backup Your Device: Click ‘Back Up Now’ under the ‘Manually Back Up and Restore’ section. If you want to include health and activity data, choose to encrypt the backup by checking the box and setting a password.
5. Wait for Backup to Complete: The backup process might take some time depending on the amount of data. Ensure your computer does not go into sleep mode during the backup.
6. Set Up New iPhone: Once the backup is complete, start setting up your new iPhone. On the ‘Apps & Data’ screen, select ‘Restore from Mac or PC’.
7. Connect New iPhone and Restore: Connect your new iPhone to the same computer, select it in iTunes or Finder, and click ‘Restore Backup’. Choose the backup you just created, then wait for the restore process to complete.
This method is particularly useful for transferring all data securely, including sensitive health and activity information, which might not be included in iCloud backups.
Method 4. Direct Device-to-Device Transfer
If you prefer a quicker, wireless method that doesn’t involve computers or iCloud, the direct device-to-device transfer is an excellent option.
How to Use Direct Transfer:
1. Keep Both iPhones Charged: Ensure both your old and new iPhones are fully charged or connected to chargers during this process.
2. Use Quick Start: Turn on your new iPhone and place it near your old iPhone. The Quick Start screen should appear on your old iPhone, prompting you to set up the new iPhone using your Apple ID.
3. Initiate the Transfer: After verifying your Apple ID, follow the on-screen instructions. You’ll see an option to transfer data directly; select it.
4. Connect to Wi-Fi: Both devices should be connected to the same Wi-Fi network to facilitate a smooth transfer.
5. Complete the Setup: The transfer can take from a few minutes to an hour, depending on the amount of data. Keep the devices near each other and do not use them during the transfer.
6. Finish on New iPhone: Once the transfer is complete, continue setting up the new iPhone by following the remaining on-screen instructions.
Direct transfer is a convenient and fast method for users upgrading from one iPhone to another, ensuring that all data is transferred wirelessly and securely without the need for intermediate storage or additional tools.
Special Considerations
When transferring data to a new iPhone, especially to newer models like the iPhone 15, there are special considerations to keep in mind. These include managing the transition from significantly older iPhones, handling large volumes of data, and troubleshooting common issues.
Transferring from a Much Older iPhone
Challenges: Older iPhones may not support the latest software updates or features like Quick Start, which could complicate the transfer process.
Tips:
1. Update Your Old iPhone: Before attempting to transfer data, update your old iPhone to the highest iOS version it supports.
2. Use iTunes or Finder for Backup: Since Quick Start might not be available, backing up your old iPhone using iTunes or Finder is a reliable alternative.
3. Consider Using iCloud: If direct updates or backups are problematic, backing up to iCloud and then restoring on the new device can be effective, provided your old device supports iCloud.
Handling Large Data Volumes
Advice:
1. Prepare for Longer Transfer Times: Large data transfers can take significantly longer, so plan for the process to take place overnight or during a period when you do not need immediate access to either device.
2. Ensure Stable Power Source: Always connect both devices to a charger during the transfer to prevent any disruptions caused by battery drain.
3. Optimize Your Data: Consider cleaning up your old device before transferring by deleting unnecessary files or apps, which can reduce the volume and improve transfer speed.
Common Issues and Troubleshooting
Common Problems:
1. Connectivity Issues: Sometimes, devices may fail to connect via Quick Start or Wi-Fi due to settings or environmental obstructions.
2. Incomplete Data Transfer: Data may not transfer completely due to interruptions or errors during the process.
Troubleshooting Steps:
1. Restart Both Devices: If you encounter issues during the transfer, restarting both the old and new iPhones can resolve many basic connectivity or software problems.
2. Check Network Settings: Ensure that Wi-Fi is active and functioning on both devices for iCloud or Quick Start transfers. For wired transfers via iTunes or Finder, check that the USB cable is securely connected and that the computer recognizes both devices.
3. Restore from Backup: If direct transfers fail, restoring the new iPhone from a backup (iCloud or computer) can serve as a reliable fallback method.
4. Contact Apple Support: For persistent issues or complex problems, contacting Apple Support can provide guided assistance and additional troubleshooting steps.
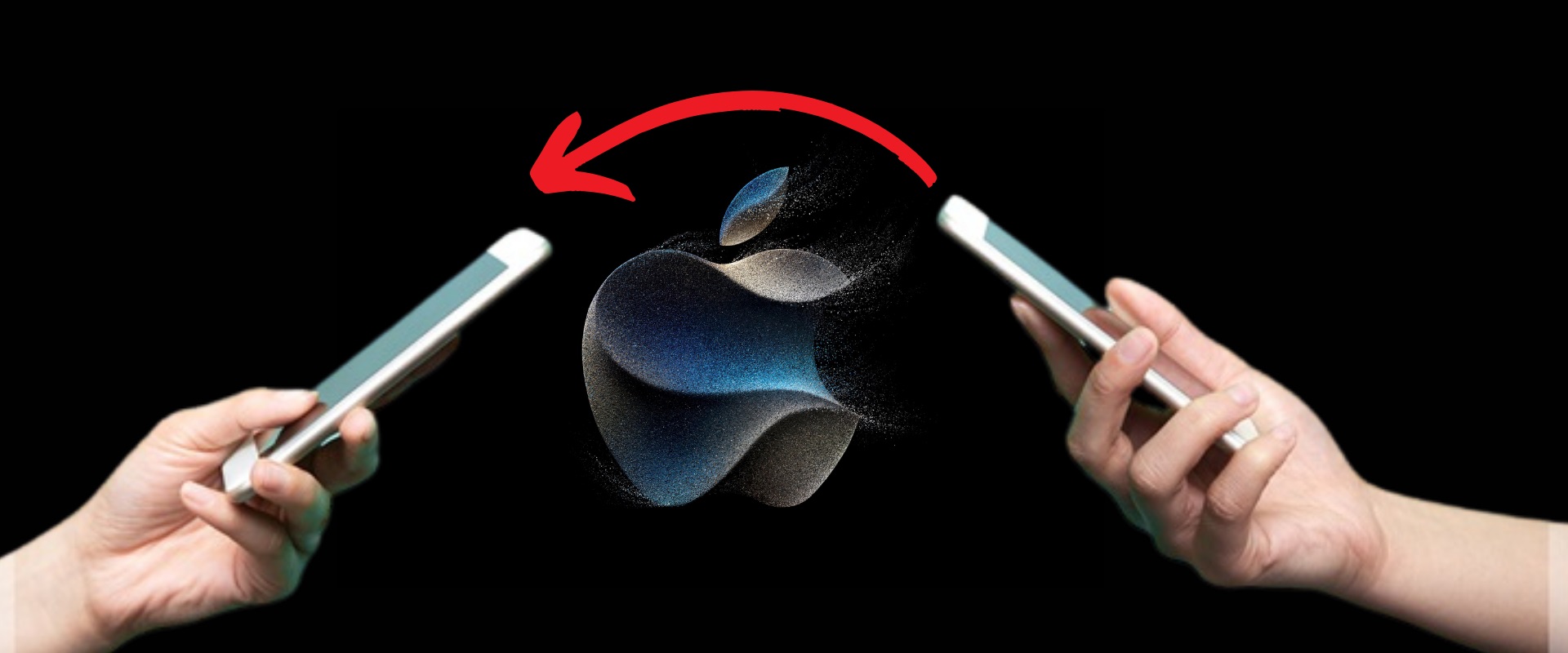
0 Comments