Hey there, iPad enthusiasts! Ever found yourself in a situation where you needed to capture what’s on your iPad screen but didn’t know how? Whether it’s an interesting article, a game score, or even just a funny meme, taking a screenshot can come in handy. In this guide, we’ll walk you through the basics and some advanced techniques to make you a screenshot pro. So, let’s dive right in!
Basic Methods for Taking Screenshots
- Using Button Combinations
Ah, the good ol’ button mash—still one of the most straightforward ways to take a screenshot.
- Older iPads: If you’re rocking an older iPad with a Home button, simply press the Home and Power buttons simultaneously.
- Newer iPads: For those of you with the latest and greatest, press the Volume Up and Power buttons at the same time.
Voila! Your screenshot will be saved in the Photos app under Screenshots.
2. Using AssistiveTouch
For those who prefer a less “hands-on” approach, AssistiveTouch is your friend.
- Enable AssistiveTouch: Go to Settings > Accessibility > Touch > AssistiveTouch and toggle it on.
- Customize: You can add the screenshot option to the AssistiveTouch menu for easy access.
Now, you can take a screenshot with just a tap on the screen!
Advanced Techniques
Editing Screenshots
Right after you capture a screenshot, a thumbnail appears in the corner of your screen. Tap it, and you’ll get a variety of editing tools. Crop, annotate, or even add some fancy filters!
Batch Screenshots
Need to take multiple screenshots in a row? No problem! Just keep pressing those buttons; your iPad can handle it.
Third-Party Apps
Apps like Skitch or Annotable offer more advanced editing options. If you’re looking for something extra, give them a try.
Troubleshooting Common Issues
Can’t Take a Screenshot?
If you find yourself unable to take a screenshot, make sure both buttons are pressed simultaneously. If that doesn’t work, a quick restart usually does the trick.
Lost or Deleted Screenshots
Accidentally delete a screenshot? Check your “Recently Deleted” folder in Photos. It might just be your lucky day!
Tips and Hacks
Using Voice Commands
“Hey Siri, take a screenshot!” Yes, it’s that simple.
Automating Screenshot Tasks
The Shortcuts app can automate your screenshot tasks. For example, you can set a shortcut to automatically send screenshots to a specific album or even to your email.
Parting Shot
There you have it, folks! Taking screenshots on your iPad is as easy as pie, and with a little practice, you can master the art. Whether you’re a student, a professional, or just someone who loves capturing moments, these tips should cover all your screenshot needs.
FAQs
Q: Can I take a screenshot of a video?
A: Absolutely, just use the button combination while the video is paused.
Q: Where are my screenshots saved?
A: All screenshots go to the Photos app under the “Screenshots” album.
Q: Can I take a screenshot using my Apple Pencil?
A: Yes, you can swipe up from the corner of the screen with your Apple Pencil to capture a screenshot.
And that’s a wrap! If you have any more questions or tips, feel free to drop them in the comments below. Happy screenshotting!





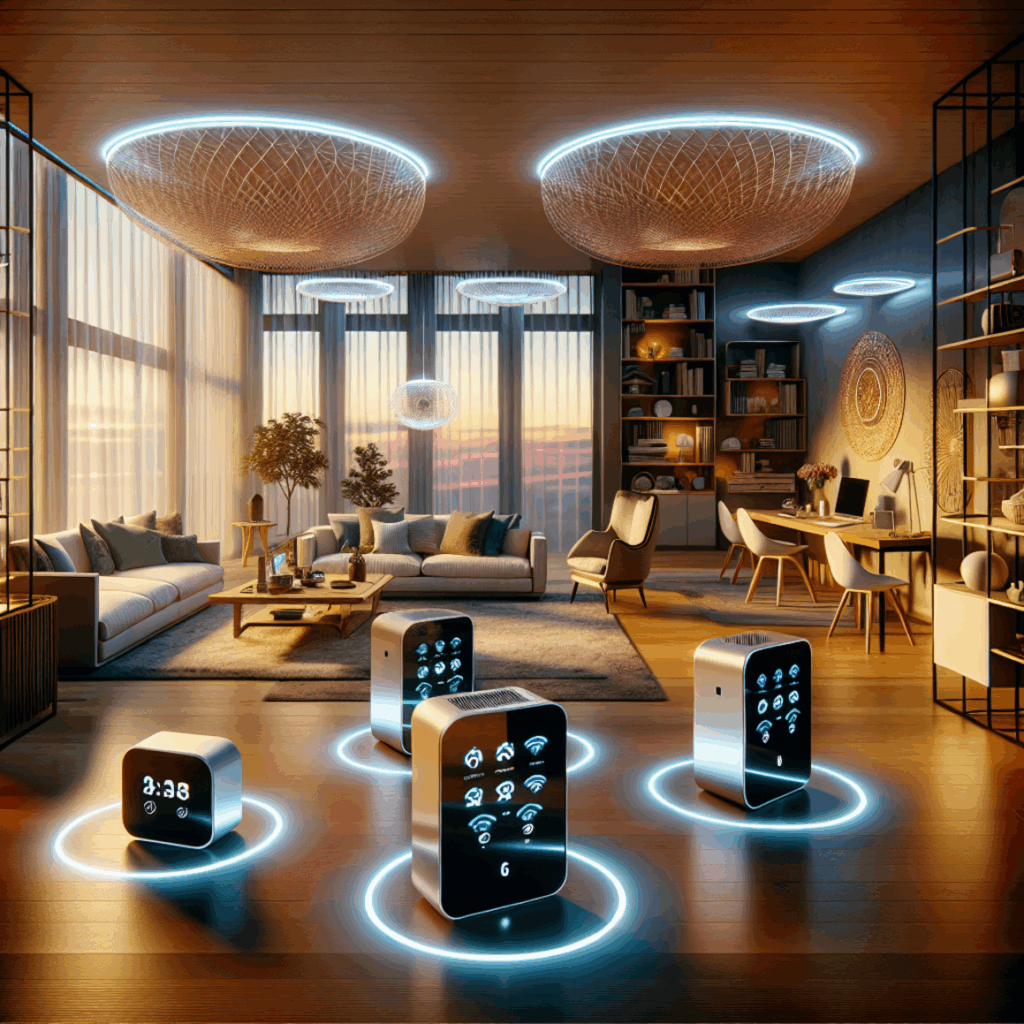


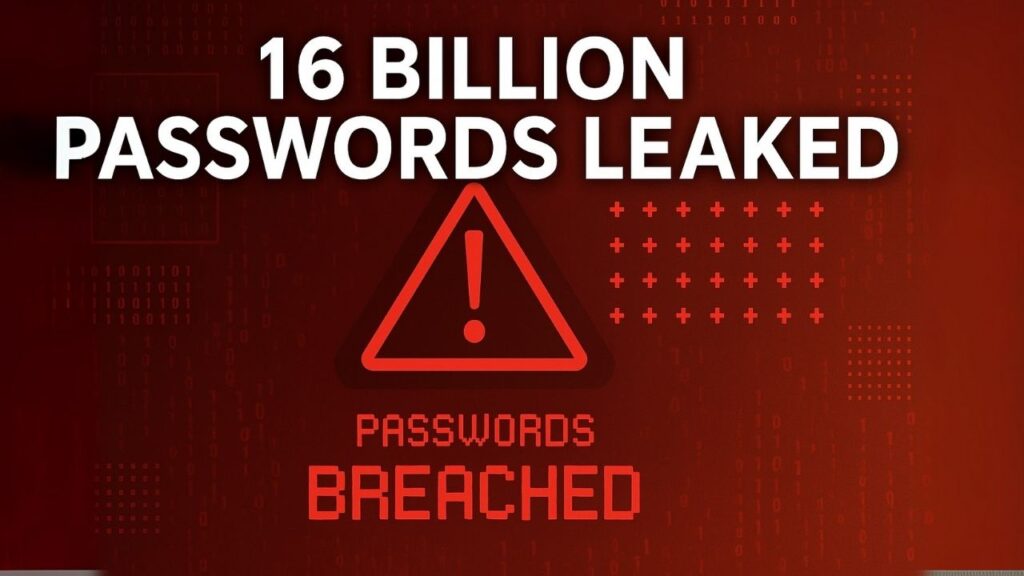











0 Comments