Editing a PDF on a Mac doesn’t require expensive software—Apple’s built-in tools and user-friendly third-party apps simplify the process. Whether you’re annotating, merging files, adding text, or signing documents, this guide outlines the best methods for editing PDFs on macOS in 2025.
Method 1: Using macOS Preview (Free & Built-In)
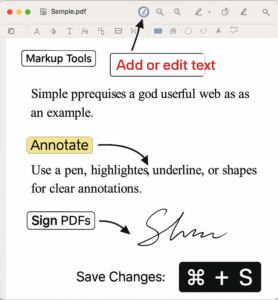
Apple’s Preview app is a convenient, built-in solution ideal for quick annotations and basic edits:
- Open PDF: Double-click the PDF file.
- Markup Tools: Click the markup icon (pencil) or press ⌘ + Shift + A.
- Add or Edit Text: Select the “T” tool, click to add text boxes, or highlight existing text to modify.
- Annotate: Use a pen, highlighter, underline, or shapes for clear annotations.
- Sign PDFs: Add electronic signatures easily by clicking the signature tool.
- Save Changes: Press ⌘ + S to save.
Best for: Quick annotations, filling forms, and simple text edits.
Method 2: Adobe Acrobat (Paid & Advanced Features)
Adobe Acrobat Pro is ideal for professional editing tasks such as OCR, advanced formatting, and extensive form filling:
- Open & Edit PDF: Launch Adobe Acrobat Pro, open your PDF, and click “Edit PDF.”
- Advanced Edits: Directly edit text, add images, rearrange pages, and use OCR on scanned documents.
- Export Options: Easily convert PDFs to Word, Excel, or other formats.
Pricing: Subscription starts at $14.99/month, suitable for business and heavy users.
Method 3: Free Online PDF Editors (Quick & Easy)
Online editors require no installation:
- Smallpdf.com: Quick edits, merging, compressing PDFs.
- PDFescape.com: Free editing for text and form fields.
- Sejda.com: User-friendly, browser-based editing.
Security Tip: Avoid uploading sensitive documents to unfamiliar sites.
Method 4: Microsoft Word (Simple Reformatting)
Surprisingly effective for straightforward edits:
- Open PDF in Word: Right-click the PDF, select “Open With” → Microsoft Word.
- Edit PDF: Edit text, images, or tables just like any Word document.
- Save: Export as PDF (File → Export → PDF).
Note: Complex PDF formatting might not transfer perfectly.
Pro Tips for Faster PDF Editing
- Duplicate Original PDF: Right-click your PDF and select “Duplicate” to preserve the original file.
- Quick Search: Use ⌘ + F in Preview or Acrobat to locate specific text instantly.
- Keyboard Shortcuts:
- ⌘ + P: Combine files via Print to PDF.
- ⌘ + Shift + S: Quickly “Save As” to export in various formats.
Quick Comparison Table
| Tool | Best For | Cost |
| Preview | Basic edits & signatures | Free |
| Microsoft Word | Simple text reformatting | Free/Paid |
| Online Editors | Quick edits, no install | Freemium |
| Adobe Acrobat | Professional edits | Subscription |
Final Thoughts
Editing PDFs on your Mac can be straightforward and efficient with the right tools. Preview excels for basic needs, Adobe Acrobat caters to professional editing, online editors provide quick solutions, and Microsoft Word can handle simple reformatting tasks. Choose the method best suited to your requirements, and editing PDFs will be hassle-free and productive.
Which method do you prefer? Let us know in the comments!
FAQs
- Can I edit a scanned PDF on a Mac?
Yes, but you’ll need software that supports Optical Character Recognition (OCR). Adobe Acrobat Pro offers powerful OCR features that convert scanned documents into editable text. Some online tools like Sejda also offer limited OCR capabilities. - What’s the safest way to edit confidential PDFs?
For sensitive documents, it’s best to use offline tools like macOS Preview or Adobe Acrobat Pro to avoid uploading files to third-party servers. Always verify the security policy of online editors before use. - Do I need to pay for Adobe Acrobat to edit PDFs?
Not necessarily. While Adobe Acrobat Pro offers robust features for professional use, most users can perform basic tasks like highlighting, signing, and text annotations using Preview, which is free and pre-installed on all Macs. - Can I use these tools on older Macs or MacBooks?
Absolutely. Most of these methods are compatible with macOS Mojave and later. If you’re using an older MacBook and considering an upgrade, check out Techable.com for trusted reviews and specs on the latest models. And if you’re ready to sell your old device, SellMac.com makes it easy with instant quotes and free shipping.
Looking to upgrade your Mac? Visit Techable.com to compare the best Mac models for your workflow. Ready to sell your old device? SellMac.com offers instant quotes, secure payments, and hassle-free shipping.
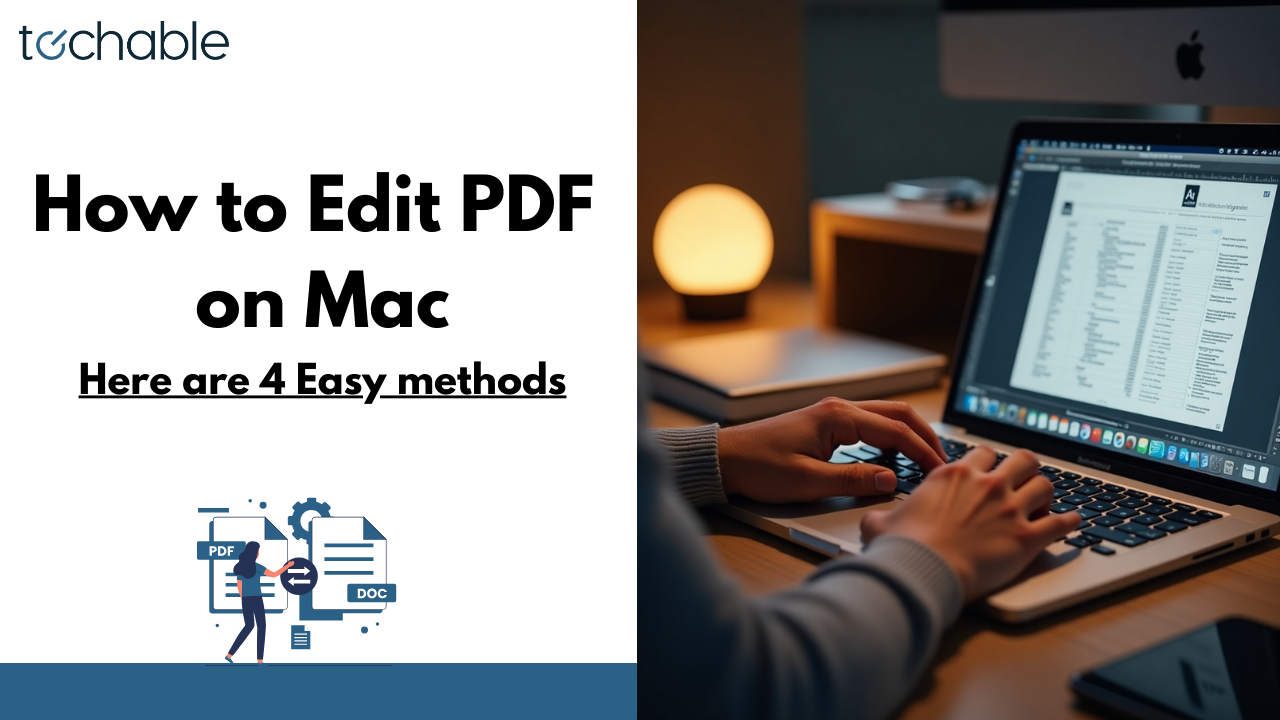


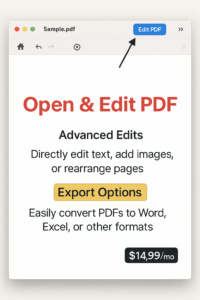
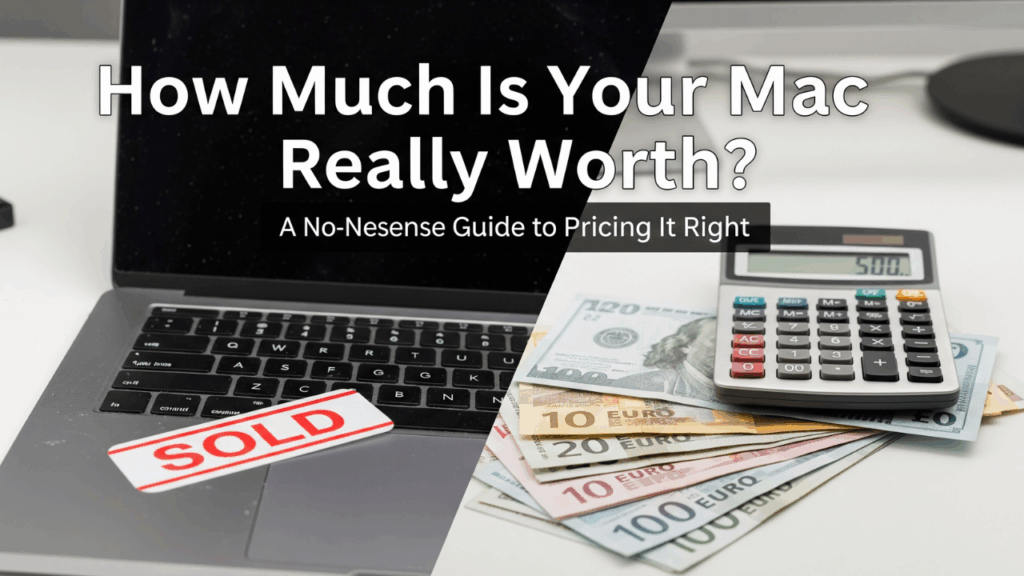
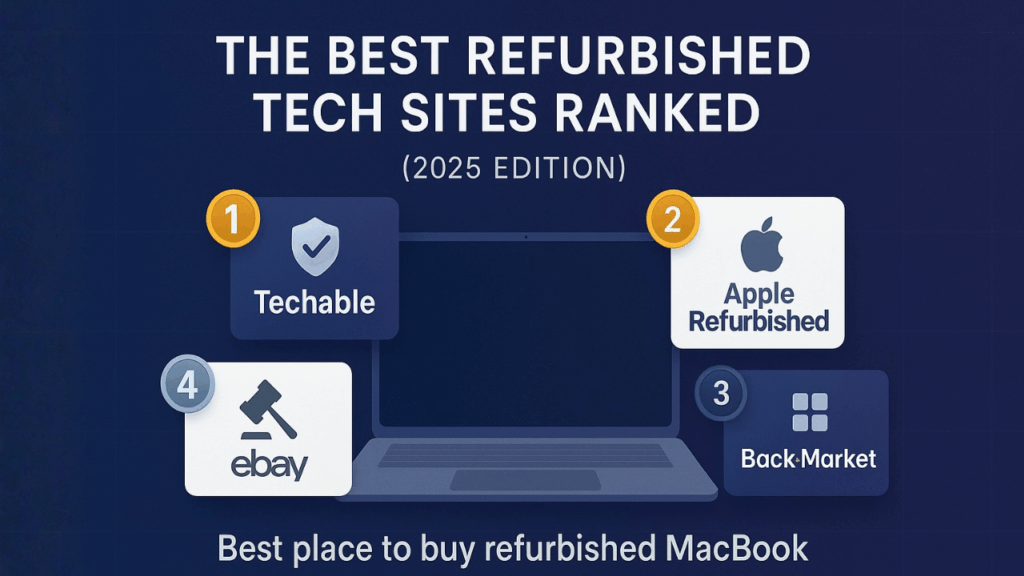













0 Comments