Have you just upgraded to macOS Catalina then suddenly realize that you’re just not ready for it? Have you installed the operating system but experienced several problems? The good news is that yes, you can always revert and go back to Mojave, High Sierra, or an even older version!
Downgrading to the previous version is possible. The only drawback is that it can be a lengthy process with various steps involved. How do you get started?
Not so fast!
Before downgrading your OS, you must create a backup for your Mac. The reason is obvious – you will have to completely erase and wipe up the files in your hard drive during the process. To avoid losing the content you don’t want to, keep this in mind!
Moreover, this will save you the trouble from Apple’s Time Machine, which is a backup software application. If you use it from the macOS Catalina, it will automatically restore the current OS. Don’t worry; you can save the changes you will make with the use of other back up tools.
If your Mac is a 2018 model or newer, it is possible to boot with the use of an external media. Enable the Startup Security Utility, double-check if it is possible to utilize a bootable external drive for this.
How to Downgrade Catalina
Step 1: Back up your files
As said, the downgrade process will erase all your data – this means that you must secure all your documents, programs, and files. Hence, the need for first backing up your Mac. While Time Machine is an option, other external hard drives can help. Cloud-based programs such as iCloud, OneDrive, and Dropbox are all available. Secure your important files! You may lose all of them while downgrading!
Step 2: Make a bootable macOS Mojave drive
Secure a copy of the macOS Mojave. You can get it from the Mac App Store. This step is necessary when downgrading from macOS Catalina. Please save a copy of the OS in your external hard drive and prepare it in stand-by.
Step 3: Delete macOS Catalina
To reinstall Mojave, you must delete your existing macOS. Removing your current macOS should be fine if you have already backed up everything. To do this, follow these steps:
- Connect to the internet through an Ethernet or Wi-Fi.
- Find the Apple icon and click it from the upper left corner of your screen.
- Choose the “Restart” option from the menu.
- Press “Command+R” and keep holding the keys until the rebooting starts. This step will bring your computer to Recovery Mode.
- Select “Disk Utility.”
- Proceed with “Continue.”
- Click “Startup Disk.”
- Look for the “Erase” icon on the tab of the window.
- Type a filename for the data that have to be erased, such as macOS Catalina.
After completing these steps, click the “quick Disk Utility” from the drop-down menu.
Step 4: Reinstall your preferred OS
Once you have erased the macOS Catalina, you can reinstall Mojave or your preferred OS.
- Create a bootable installer with a memory stick. A maximum of 8 GB should get you going.
- Plug the bootable installer.
- Look for “System Preferences,” open and choose “Startup Disk.”
- Select your external drive as the startup disk then choose “Restart.” Your computer will shut down, and it will go to Recovery mode.
- Connect to Wi-Fi since your Mac will need it during the process. Look for it in the Wi-Fi menu.
- Choose “Reinstall macOS” from the Utilities.
- Proceed with “Continue.”
Your Mac should be installing the older OS at this point.
Downgrade Catalina – Troubleshooting Issues
If you’re planning to downgrade from Catalina to Mojave, it can bring with it a couple of issues.
Formatting and setting can cause problems when changing between OS. You can create a document or work on a file with a new version but later find out that you are unable to open it because you are now using the older system.
To solve this, you can export your documents from the newer OS to a more standard file format. Thus, convert them to Rich Text Format (RTF) files so that they survive the changes. You can run them through Scrivener or Ulysses.
Getting Started
Now you are ready to use the earlier version of the Mac OS! Use a Migration Assistant application to easily decide which files you must prioritize in restoring from your backup. It should work whether you are retrieving from your Mac, clone, or Time Machine.






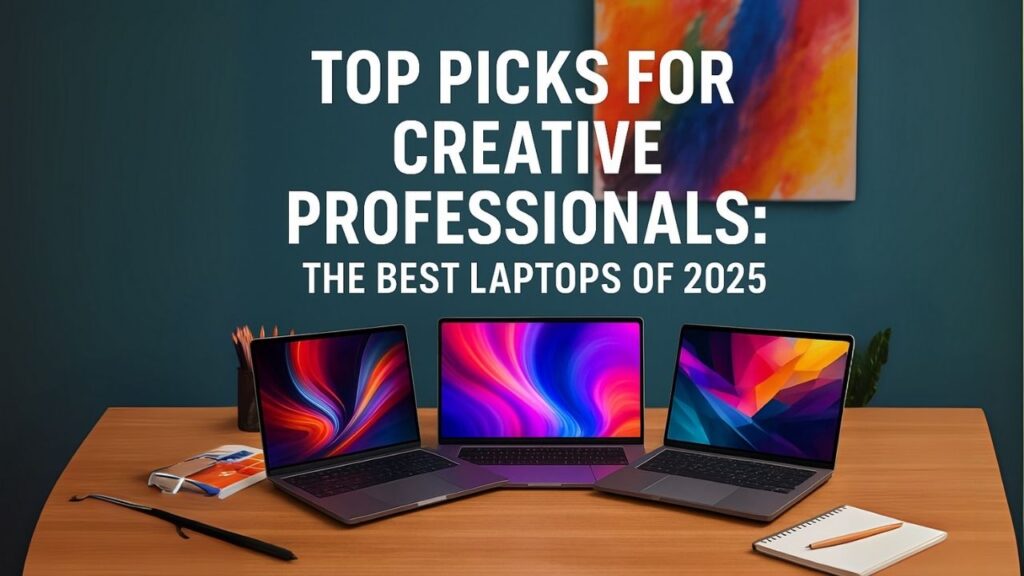










0 Comments