Apple’s AirPods have revolutionized the way we listen to audio, pairing high-quality sound with the effortless magic of wireless connectivity. Designed to work seamlessly across all Apple devices, including macOS-powered MacBook, AirPods offer an unparalleled listening experience, whether you’re enjoying music, taking calls, or watching videos. This integration is a testament to Apple’s ecosystem, where devices work together to enhance the user’s experience.
However, to ensure this seamless integration, it’s crucial to verify that both your AirPods and MacBook are not only compatible but also updated to the latest software versions. This step is essential for a smooth connection process, enabling all the features AirPods have to offer, such as automatic device switching, spatial audio, and more. In this guide, we’ll walk you through the step-by-step process of connecting your AirPods to your MacBook, ensuring you can enjoy your audio content fully, with minimal fuss and maximum efficiency.
Check Compatibility and Software Updates
List of Compatible MacBook Models and macOS Versions for AirPods
AirPods are designed to work with all modern MacBook models, provided they run on one of the supported macOS versions. Generally, if your MacBook supports Bluetooth and is running macOS Sierra (10.12) or macOS Sonoma (10.14), it should be compatible with AirPods. This includes MacBook (Late 2009 and newer), MacBook Air (Mid 2012 and newer), MacBook Pro (Mid 2012 and newer), Mac Mini (Late 2012 and newer), and Mac Pro (Late 2013 and newer). It’s essential to check Apple’s official website for the most up-to-date compatibility information or you can also check our list of macOS versions.
How to Check and Update Your MacBook’s macOS to the Latest Version
To ensure a smooth connection with your AirPods, your MacBook should be running the latest version of macOS. Here’s how to check and update your macOS:
1. Check macOS Version: Click on the Apple menu > “About This Mac.” The overview tab will display your current macOS version.
2. Update macOS: If an update is available, you can find it in the “Software Update” section in System Preferences. Click “Update Now” or “Upgrade Now” to initiate the process. Make sure your MacBook is connected to power and has a stable internet connection during the update.
If your AirPods need an update, keep them connected to your iOS device, and the update should automatically start when the AirPods are in the charging case and connected to power.
Initial Setup for Connecting AirPods to MacBook
Connecting your AirPods to your MacBook for the first time is a straightforward process, designed to be as seamless as possible by Apple. Here’s how to get started:
Open Your AirPods Case Near the MacBook to Initiate Connection
1. Ensure Bluetooth is Enabled: Before you start, make sure Bluetooth is turned on your MacBook. This is one of the common AirPod issues. You can do this by clicking on the Bluetooth icon in the menu bar at the top of your screen and selecting “Turn Bluetooth On.” If you don’t see the Bluetooth icon, go to System Preferences > Bluetooth and check the box to “Show Bluetooth in menu bar.”
2. Place AirPods Near Your MacBook: With your MacBook open and awake, bring your AirPods in their case, with the lid open, close to your MacBook. A setup animation should appear on your MacBook screen.
3. Connect: Click the “Connect” button on the animation. If you have AirPods Pro or AirPods Max, you might also see an option to enable features like noise cancellation and spatial audio.
4. Finalize Setup: Follow any additional instructions on your screen to complete the setup, such as enabling “Hey Siri” if you’re setting up AirPods or AirPods Pro.
How to Manually Connect AirPods via Bluetooth Settings If Automatic Pairing Doesn’t Occur
Sometimes, the automatic setup might not trigger. In this case, you can connect your AirPods manually through the Bluetooth settings.
1. Open System Preferences: Click on the Apple menu in the top-left corner of your screen, and select “System Preferences.”
2. Go to Bluetooth: Click on the Bluetooth icon to open your Bluetooth preferences.
3. Put Your AirPods into Pairing Mode: With your AirPods in their charging case, open the lid. Press and hold the setup button on the back of the case until the status light starts blinking white.
4. Select Your AirPods from the Devices List: Your AirPods should appear in the Devices list on your MacBook. Click “Connect” next to your AirPods.
5. Check Connection: Once connected, your AirPods should show as “Connected” in the devices list. You can now close the lid on your AirPods case or start using them with your MacBook.
How to Connect AirPods to MacBook
If you’re setting up your AirPods with your MacBook for the first time, the process is designed to be quick and intuitive. Here’s a detailed guide to get you connected:
Open the AirPods Case and Press the Setup Button
1. Open the Lid of Your AirPods Case: Start by opening the lid of your AirPods charging case. Make sure your AirPods are inside the case during this process.
2. Enable Pairing Mode: Look for the setup button on the back of your AirPods case. Press and hold this button until the status light on the front of the case starts flashing white. This indicates that your AirPods are in pairing mode and ready to connect to your MacBook.
Select AirPods from the Bluetooth Menu on Your MacBook
1. Access Bluetooth Settings: On your MacBook, navigate to the Bluetooth settings by clicking on the Bluetooth icon in the menu bar at the top of your screen and selecting “Open Bluetooth Preferences.” If the Bluetooth icon is not present, you can access Bluetooth settings by going to Apple Menu > System Preferences > Bluetooth.
2. Find Your AirPods in the Devices List: With your AirPods in pairing mode (flashing white light), they should appear in the list of devices under the “Devices” section of your MacBook’s Bluetooth settings. Look for your AirPods by name, which typically follows the format “[Your Name]’s AirPods.”
3. Connect to Your AirPods: Once you find your AirPods listed, click on the “Connect” button next to their name. Your MacBook will establish a connection with the AirPods, and the status should change to “Connected” in the Bluetooth settings.
4. Confirmation and Setup Completion: After successfully connecting, you may receive a notification or see a brief animation indicating that your AirPods are now connected. Follow any additional on-screen instructions to complete the setup, such as enabling microphone access or adjusting sound settings.
How to Troubleshoot Common Issues
Even with the streamlined connectivity between AirPods and MacBooks, users might sometimes encounter common error on MacBooks. Here’s how to troubleshoot the most common problems:
What to Do If Your AirPods Won’t Connect to Your MacBook
If your AirPods fail to connect to your MacBook, follow these steps to resolve the issue:
1. Check Bluetooth: Ensure Bluetooth is enabled on your MacBook. You can turn it on from the Bluetooth menu in the menu bar or System Preferences.
2. Restart Your MacBook and AirPods: Sometimes, a simple restart can fix connectivity issues. Restart your MacBook and try reconnecting. For AirPods, put them back in the case and close the lid for about 15 seconds, then open the lid again.
3. Forget Device and Reconnect: Go to System Preferences > Bluetooth, find your AirPods in the list, click the “X” next to them to forget the device, and then try reconnecting by putting your AirPods in pairing mode.
4. Check for macOS Updates: Ensure your MacBook is running the latest version of macOS, as updates often include fixes for connectivity issues.
5. Reset AirPods: If none of the above steps work, consider resetting your AirPods. To do this, press and hold the setup button on the back of the case for at least 15 seconds until the status light flashes amber, then white. After resetting, try connecting to your MacBook again.
Tips for Resolving Audio Quality Issues or Intermittent Connections
If you experience poor audio quality or your AirPods frequently disconnect from your MacBook, try these tips:
1. Check for Interference: Wireless interference from other devices can affect Bluetooth connections. Try moving away from routers, microwaves, and other Bluetooth devices.
2. Select AirPods as Sound Output: Go to System Preferences > Sound > Output and select your AirPods as the output device to ensure the audio is being routed correctly.
3. Adjust Audio Balance: In System Preferences > Sound > Output, check the balance slider to make sure it’s centered, as an off-center balance can affect audio quality.
4. Update AirPods Firmware: While connected to an iOS device, ensure your AirPods are updated to the latest firmware. This process is automatic, but connecting to an iOS device can sometimes prompt an update.
5. Reduce the Number of Connected Bluetooth Devices: If you have multiple Bluetooth devices connected to your MacBook, try disconnecting some of them to reduce interference and bandwidth issues.
Frequently Asked Questions (FAQs)
Can I connect AirPods to any MacBook model?
- AirPods are compatible with most MacBook models running macOS Sierra (10.12) or later. However, for the best experience and latest features, ensure your MacBook is updated to the most recent version of macOS.
How do I check if my AirPods are charged and ready to connect?
- Open the lid of your AirPods case near your MacBook with Bluetooth enabled. The battery status of your AirPods and the case will appear on your MacBook screen. Alternatively, you can check the battery status via the Bluetooth menu when the AirPods are connected.
What should I do if my AirPods are connected but no sound is playing through them?
First, check the Sound settings on your MacBook (System Preferences > Sound > Output) and ensure your AirPods are selected as the output device. If they’re selected and there’s still no sound, try disconnecting and reconnecting your AirPods.
Can I use one AirPod at a time with my MacBook?
Yes, you can use one AirPod at a time. Just take out the AirPod you want to use and leave the other in the case. Your MacBook will automatically adjust the audio to mono for the best experience.
How can I switch my AirPods between my MacBook and other devices?
AirPods automatically switch audio between your Apple devices signed in with the same Apple ID. To manually switch your AirPods to another device, select your AirPods as the audio output on the device you want to use.
What do I do if my MacBook doesn’t recognize my AirPods during the setup process?
Ensure that your MacBook’s Bluetooth is turned on and your AirPods are in pairing mode (with the case’s lid open and the setup button pressed until the status light flashes white). If issues persist, restart your MacBook and try again.
Can I customize AirPods settings on my MacBook?
Some settings can be customized through the Bluetooth menu, like setting the double-tap function for AirPods (1st and 2nd generation) or choosing what happens when you press and hold the force sensor on AirPods Pro and AirPods Max.
Why do my AirPods keep disconnecting from my MacBook?
Intermittent connections can be due to several factors, including distance from the MacBook, low battery, interference from other wireless devices, or the need for a firmware update. Follow the troubleshooting steps outlined in the article to resolve connectivity issues.
How do I update the firmware on my AirPods?
AirPods firmware updates are automatic and occur when they are connected to an iOS device. Ensure your AirPods are connected to an iPhone or iPad and connected to Wi-Fi to facilitate the update process.
Can I use AirPods with non-Apple devices?
Yes, AirPods can be used as standard Bluetooth headphones with non-Apple devices. You won’t have access to all the features available on Apple devices, but you can still listen to audio from any device that supports Bluetooth audio.




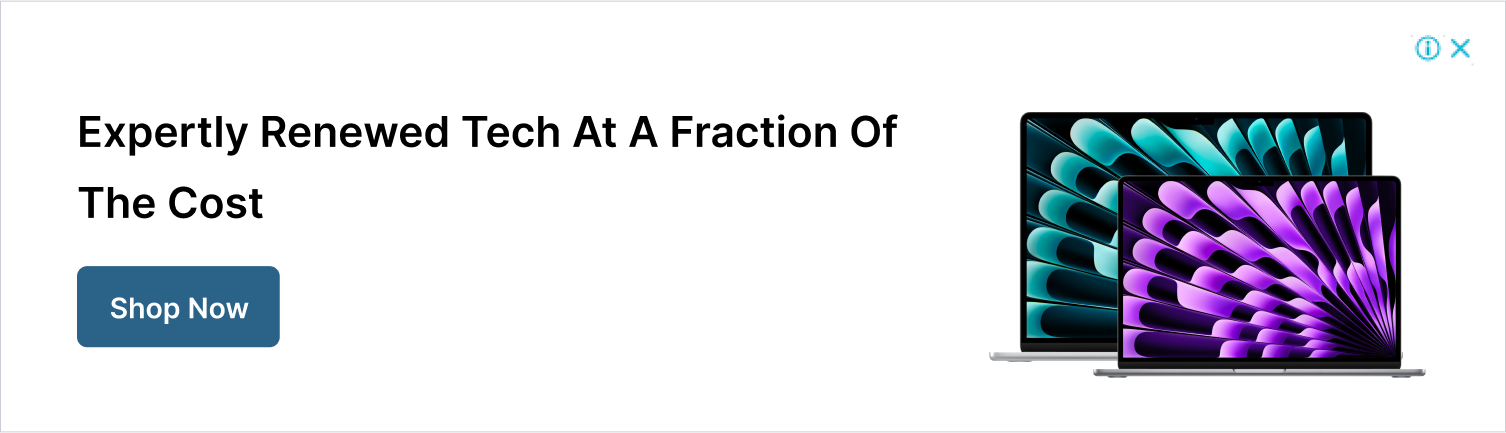
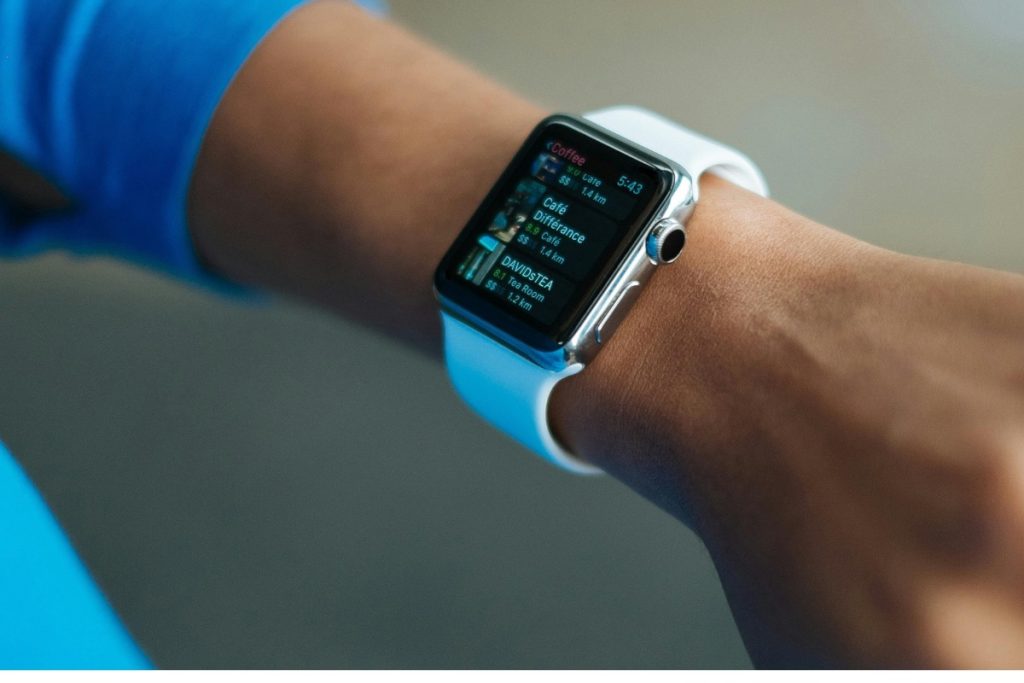

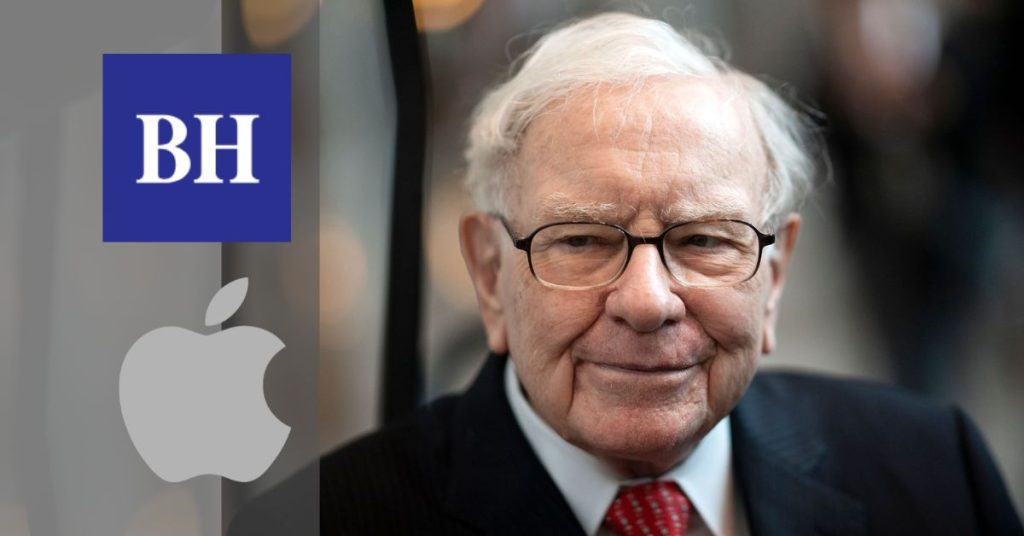
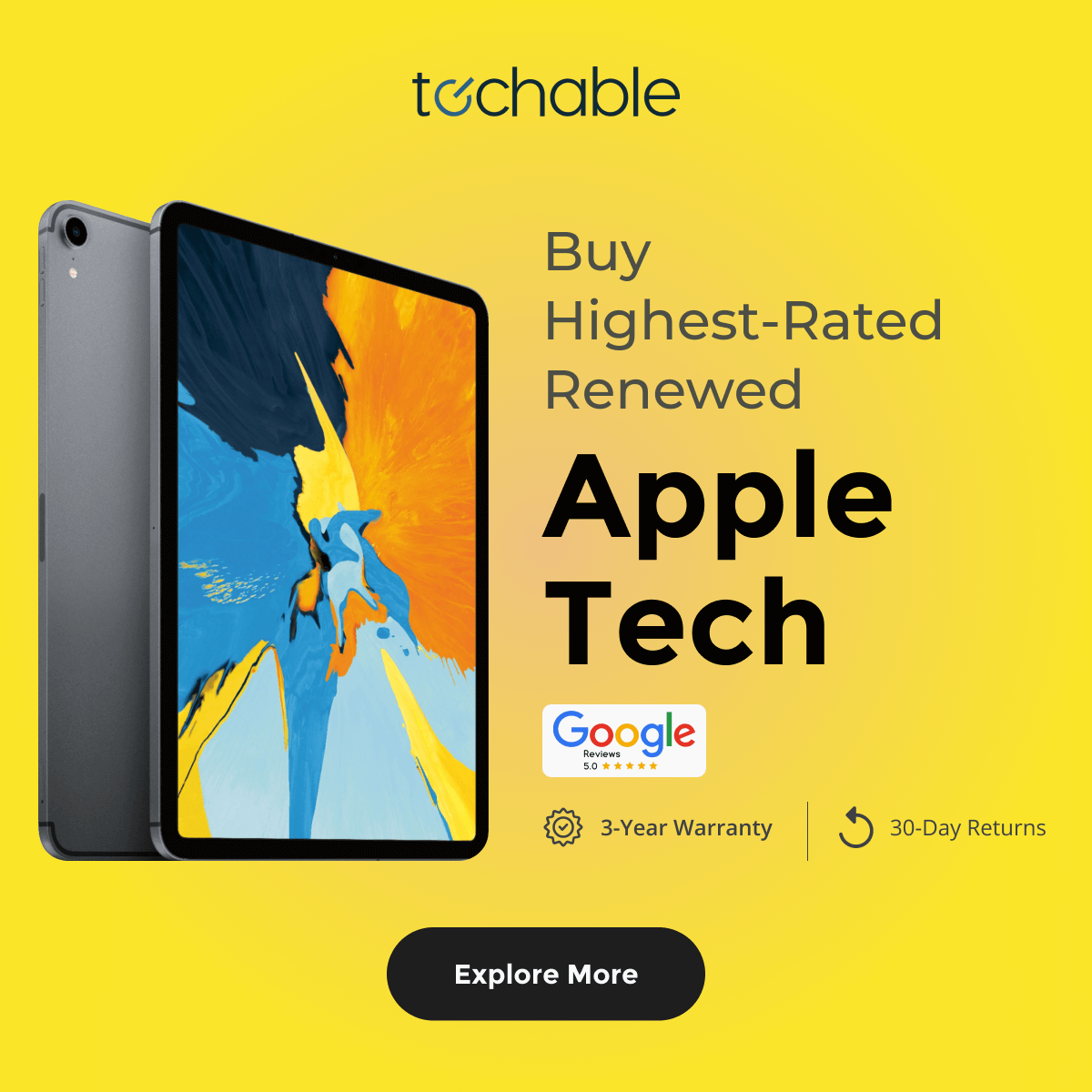




0 Comments