macOS is known for its sleek design and powerful capabilities, but many of its best features are tucked away, waiting to be discovered. Whether you’re a casual user or a power user, these hidden macOS tricks can save time, boost productivity, and even make using your Mac more fun.
macOS is packed with impressive features, many of which remain hidden beneath the surface. Here are some lesser-known tricks and tools that can significantly enhance your Mac experience:
Let’s dive into 20+ lesser-known macOS features that you’ll wish you knew sooner!
1. Supercharged Quick Look (More Than Just a Preview)
You already know pressing the Spacebar previews files, but did you know you can also:
- Edit text files directly in Quick Look (just highlight text and make changes).
- Trim videos without opening an app (works with MP4, MOV, and more).
- Preview multiple files by selecting them and using the Arrow Keys to cycle through.
- View full metadata (like EXIF data for photos) by pressing Cmd + I while in Quick Look.
2. Hidden Emoji & Symbol Shortcuts
- Ctrl + Cmd + Space – The ultimate emoji picker (works in any app).
- Hold a letter key (like e or u) to reveal accent marks (é, ü, etc.).
- Special characters like arrows (→), math symbols (√), and currency (¥) can be found in the Character Viewer (enable in System Settings > Keyboard > Input Sources).
3. Advanced Screenshot & Screen Recording Tools
Beyond the basic Cmd + Shift + 3/4, macOS has powerful built-in capture tools:
- Cmd + Shift + 5 – Full screenshot menu with screen recording, timed captures, and save options.
- Cmd + Shift + 6 – Capture the Touch Bar (if your Mac has one).
- Hold Control while taking a screenshot to copy it to the clipboard instead of saving a file.
- Screen Record with Audio – In the screenshot toolbar, enable Options > Microphone to record voiceovers.
4. Trackpad & Mouse Secrets
Unlock hidden gestures and features on your Mac’s trackpad and mouse to boost your productivity:
- Three-Finger Drag – Enable this feature in System Settings > Accessibility > Pointer Control to move windows with ease by dragging them with three fingers.
- Force Click for Word Lookup – Press firmly on a word in Safari, Notes, or other apps to instantly look up its definition.
- Smart Zoom – Simply double-tap with two fingers to zoom in on images or text, making it easier to read PDFs or browse websites.
- Silent Clicking – If the loud click sound from your trackpad annoys you, activate the Silent Clicking option in Trackpad settings for a quieter experience.
5. Text Expansion & Automation
- Text Replacement (System Settings > Keyboard > Text Replacements) – Type @@ to auto-fill your email or omw for “On my way!”
- Automator & Shortcuts – Automate repetitive tasks like resizing images, batch renaming files, or auto-organizing downloads.
- Quick Notes Anywhere – Press Fn + Q (or set a custom shortcut) to jot down notes without leaving your current app.
6. Spotlight: The Ultimate Productivity Tool
Spotlight (Cmd + Space) is more than just an app launcher:
- Instant Calculations – Type 45*12 or sqrt(144) for quick math.
- Unit & Currency Conversion – Try “100 USD to EUR” or “5 miles in km”.
- Search Files by Metadata – Type kind:pdf or author:John to find specific files.
- Launch Apps Without Typing Full Names – Just type the first few letters (e.g., pho for Photos).
7. Secret Calculator Tricks
- Scientific & Programmer Modes – Rotate your iPhone (if using Continuity) or enable View > Scientific/Programmer in the Calculator app.
- Copy & Paste Calculations – Press Cmd + C on a result to reuse it elsewhere.
- History Tape – Press Cmd + T to see past calculations.
8. Finder’s Hidden Powers
- Batch Rename Files – Select multiple files, right-click, and choose Rename.
- Folder Stacks – Right-click on the desktop and select Use Stacks to auto-organize files.
- Show Full File Path – Enable View > Show Path Bar to see the exact location of a file.
- Quick Actions – Right-click a file and use Quick Actions to rotate images, trim videos, or create PDFs.
9. Window Management Hacks
- Split View – Hover over the green maximize button and choose Tile Window to Left/Right for multitasking.
- Mission Control Hot Corners – Set up in System Settings > Desktop & Dock > Hot Corners for instant app switching.
- Hidden Minimize Effect – In System Settings > Dock, change Minimize Effect from “Genie” to “Scale” for a faster animation.
10. Hidden Trackpad Gestures
Your Mac’s trackpad is more powerful than you think. Try these gestures:
- Three-Finger Drag: Enable this in System Settings > Accessibility > Pointer Control > Trackpad Options to move windows effortlessly.
- Pinch to Zoom: Use two fingers to zoom in and out on images or web pages.
- Quick Look with Force
11- Virtual Desktops (Spaces)
Spaces allow you to organize your Mac workspace more efficiently by creating virtual desktops. You can have different desktops dedicated to specific tasks or workflows, making it easier to manage open windows and applications.
To use Spaces, press F3 to open Mission Control, then hover your cursor at the top of the screen and click the plus (“+”) button to create a new desktop. You can then drag and drop open application windows into different desktop thumbnails and switch quickly between desktops by clicking these thumbnails.
Bonus: Fun & Unexpected macOS Tricks
- Screen Saver as Wallpaper – Set a dynamic screen saver (like “Aerial”) as your wallpaper in System Settings > Wallpaper.
- Invert Screen Colors – Press Ctrl + Cmd + Option + 8 for a quick dark mode (useful for reading at night).
- Animated Memoji in Messages – If you have an iPhone, your Memoji can sync and animate on your Mac.
Final Thoughts
macOS is full of hidden features that can save time, improve workflow, and make computing more enjoyable. Which of these tricks was your favorite? Did we miss any? Let us know in the comments!
Want more macOS tips? Stay tuned for our next guide on “Essential Terminal Commands Every Mac User Should Know”!
Looking to score the best deal on a MacBook Air or Pro?
Visit Techable.com to browse and compare every Apple model with detailed specs, reviews, and price tracking.
Want to sell your old MacBook or iPhone and upgrade?
Check out SellMac.com for instant quotes and fast payouts.
Need in-depth technical specs for every Apple product ever made?
Head over to Apple.Techable.com — your ultimate Apple database.
Stay tuned to News.Techable.com for more in-depth Apple comparisons, buying guides, and product launches.
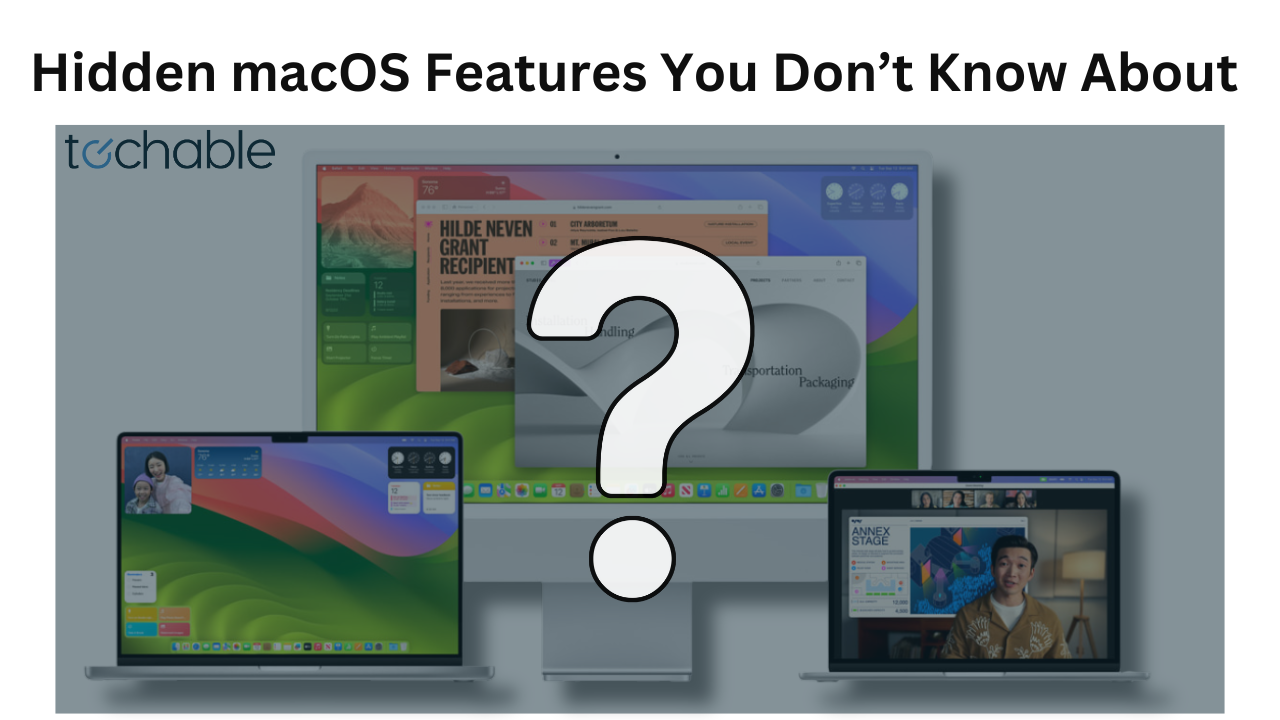


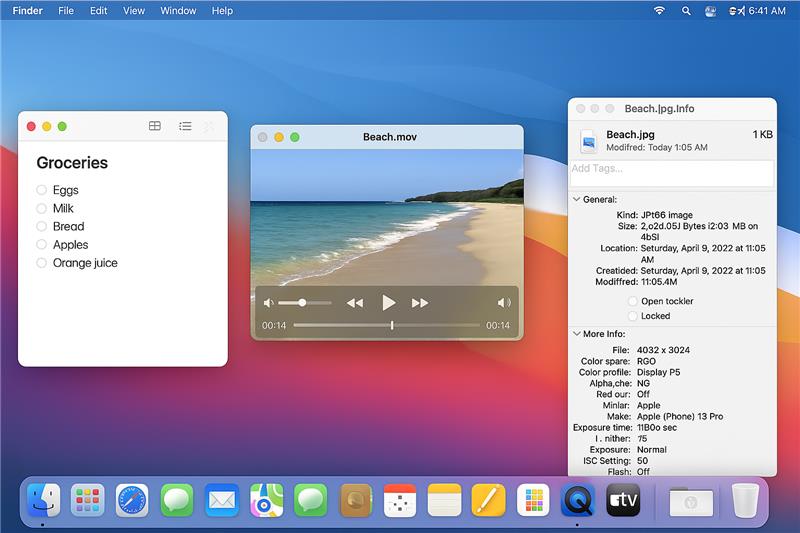
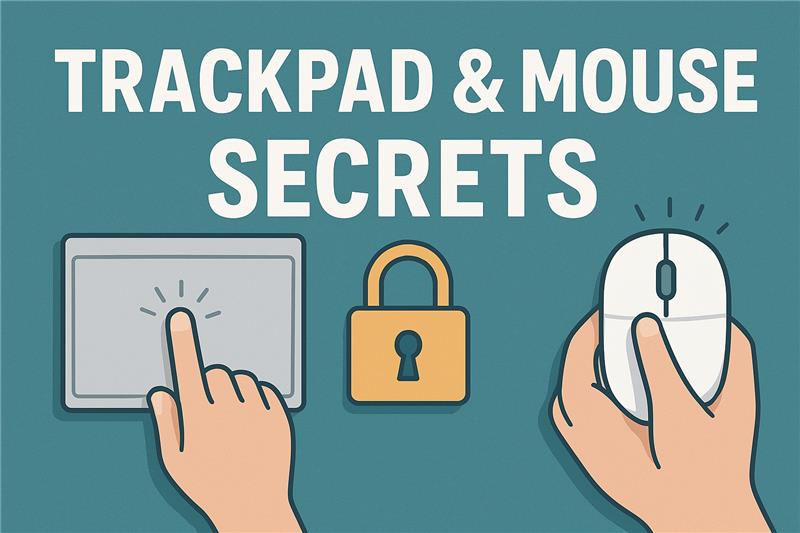
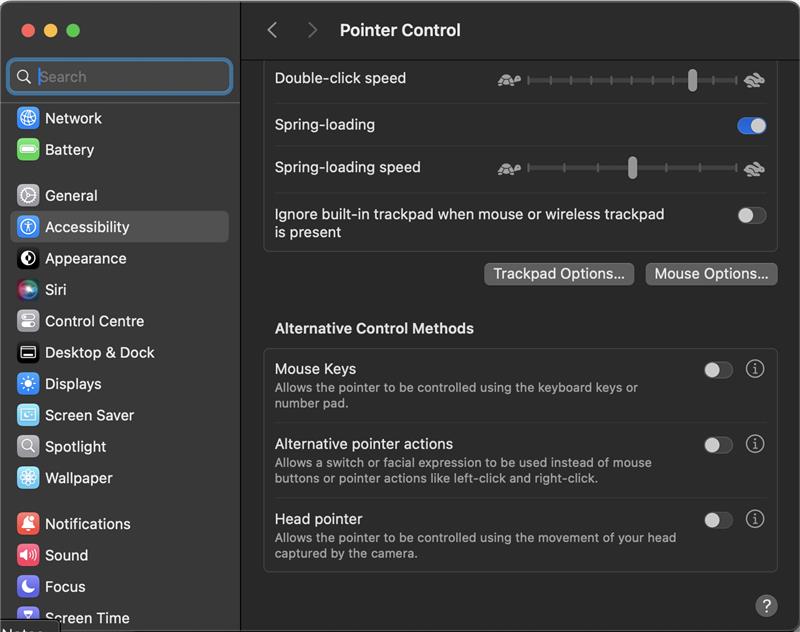
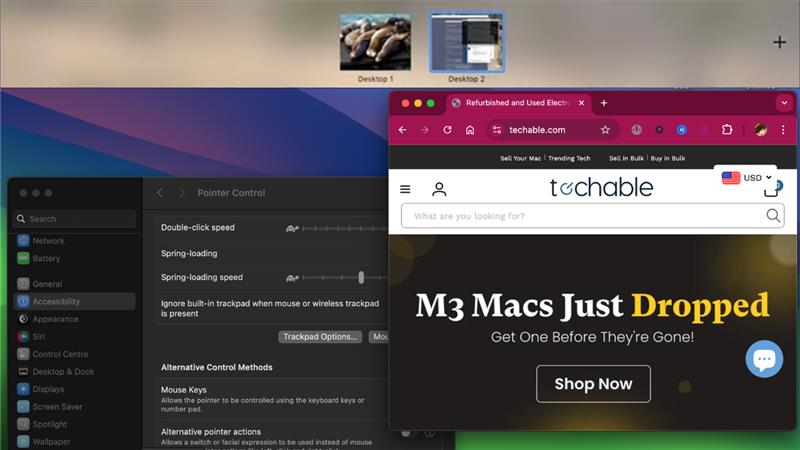




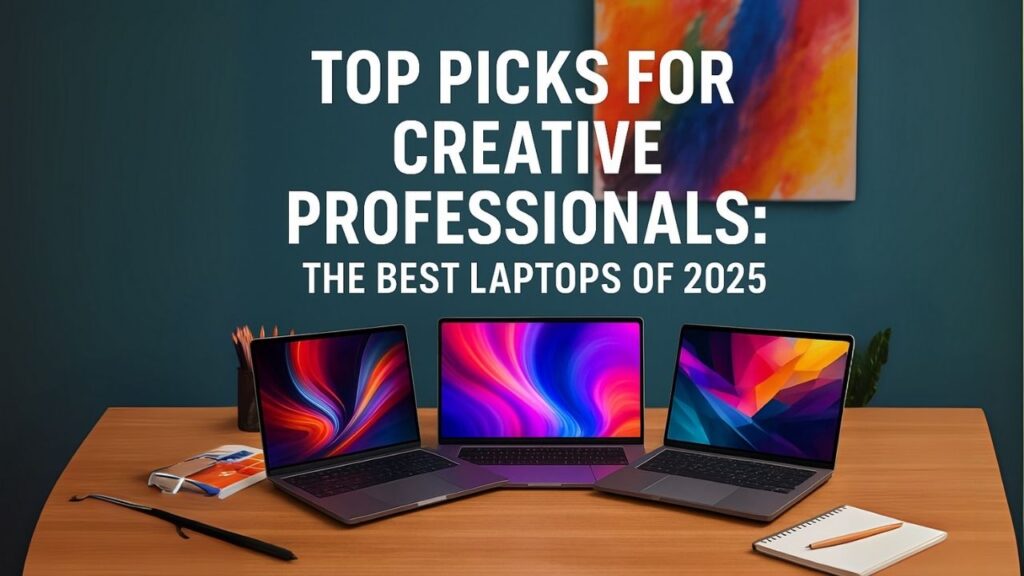










0 Comments