These Mac tips and tricks are not trade secrets. It’s just that we often ignore them simply because we find little or no need for them – most of the time that is. But during those times that we are struggling to get a screenshot or cracking our brains to remember a password, these tips certainly come in handy.
Saving, Viewing Passwords
Now this is something I constantly struggle with. Remembering passwords for the dozens of online subscriptions, email accounts, and software can be confusing. And hitting the password reset button is something I find myself constantly guilty of. Always thought of just using a single password for all my accounts but decided that this was not only lazy but plain and simple dangerous.
Saving, editing passwords with Safari. Creating and saving passwords is easy with Safari’s Auto-fill feature. It enables you to enter account details automatically without even lifting a finger. Okay, this is something we do everyday bit did you know that you could view passwords and even edit these in safari?
How to View, Edit Passwords in Safari
- Open Safari
- Click Safari, select Preferences from the drop-down menu
- A new window appears, click the Password tab
- At the prompt, enter your Mac’s password
- Once verified, you can now view or edit passwords
Remembering a Password Using Keychain
Mac’s Keychain saves login and password details on many of the websites we visit. No cause for alarm since all this information is encrypted and can only be accessed by the user.
- Using Spotlight look for and open the Keychain app
- This should be in another folder if you’re going to use the Launcher
- Click the “All Items” list from the column on the left
- Locate the login details by sorting them by name or type or,
- Use the search tool located in the top-right corner
- Double-click on the item
- Click “Show password”
- Authenticate using your Keychain login to view the password
Adding a Signature on your Documents
Below are a couple of Mac tips and tricks on how to add a signature on your documents which can certainly come in handy.
Signing Documents on Word Mac
- Write your signature on a piece of paper, ideally on a clean white background
- Scan this and save it in any popular format (JPEG, BMP, Gif)
- While in Word, click “Insert” select “Pictures” then “Picture from File”
- Select the image file containing your signature
- Crop or resize the signature as needed
- Type the text under the image for both image and text
- Under the “Insert” menu, click “Auto text” then “New”
- Write the name of your signature in the dialogue box
- Click “OK”
After creating your signature image, you can use this to sign documents whenever you need it. On the “Insert” menu select “Auto Text’ to insert the image.
How to Electronically Sign PDFs on Mac
Signing PDFs on your Mac can be easily done using Preview. This can be very useful especially for people who find themselves constantly signing documents, contracts, or paperwork. There are two ways of saving tour virtual signature. This can be done using the trackpad or capturing the image of your signature using the Mac’s built-in camera.
Signing PDFs on Mac Using the Trackpad
- Open the PDF file in Preview
- Click the Markup icon
- Select the Signature icon
- Click “Create Signature: then “Click Here to Begin”
- Using your trackpad, draw your signature
- Click any key, then click “Done” when finished
- Select the signature image and use it on the PDF document
- Resize or move the image as needed
Signing PDFs on Mac Using the Camera
- Open the PDF file in Preview
- Click the Markup icon
- Select the Signature icon
- Click “Create Signature” then Camera
- Write your signature on a piece of paper, ideally on a clean white background
- Capture the image using the Camera
- Preview will generate a virtual signature then click Done
- Click on the signature and insert into the PDF document
- Resize or move the image as needed
More Detailed Fine-tuning Controls for Brightness and Volume
These Mac tips and tricks give you several options of adjusting the volume, screen brightness or your keyboard’s backlight. You can easily adjust the brightness settings using the Function keys for 16 levels of brightness. But for smaller tweaks you can bring this up to a total of 64 volume or brightness levels. To do this, press the “Shift + Option” keys while adjusting volume or brightness.
Instantly Check a Word in Thesaurus or Dictionary
Struggling to find the meaning of a word or synonym?
- Click on a target word you want to check in the Dictionary
- Press “Command ‘+ Control + D” keys or
- Click with three fingers on your trackpad (MacBook users)
- To look for synonyms, select Thesaurus located at the lower left of the pop-up menu
The Dictionary can also be accessed directly as a separate program from the Application folder
Mac Tips and Tricks for Previous Window Users
Closing an App
For Windows users, a simple click on the “X” at the right topmost of the window of a program closes the app or program. For Mac users, this simply won’t do. Clicking on the red “X” at the upper left corner of the window does not close the program, it only closes the window but does not close the app. To close the app, use “Command + Q.”
Taking Screenshots
Command+Shift+3 lets you capture the entire screen, now that was easy. But for taking specific areas on your screen, press Command+Shift+4. Doing this turns your cursor into a crosshair. Using this, drag the crosshair to select a specific area of the screen you’d like to capture.
Shift+Command+5. Now this where things get a little bit more complicated. This keyboard shortcut was introduced with MacOS Mojave. Using this shortcut summons a small panel with several screen capture options at the bottom of the screen. Aside from giving you the option of capturing the entire screen window or a selected section of the screen, it also has video recording buttons that likewise lets you record the whole or a portion of the screen.
Located at the right side of the panel are several command options that lets you choose where to save your screenshot (Documents, Preview, Clipboard, Desktop, Mail, and Messages). To step out, simply click the X-button at the left of the panel or just hit Escape.
Recording Screenshots
No shortcuts here but to record a screenshot you can use QuickTime Player application. Simply click File and New screen recording. Just taking a screenshot, your can record the whole screen or just a portion.
Installing New Applications
Previous Windows user will be pleasantly surprised with how easy installing a new application on a Mac. Installing a new program on Windows was not really rocket science but, on a Mac, it really is a breeze. On OS X, you just simply select the application from the Mac APP Store or download a .dmg file and drag it into the Applications folder. If you’re planning to switch to a newer Mac, Apple iCloud does the heavy lifting and transfers all your apps to your new device.
Forward Delete on a Mac
One key difference between Mac and Window keyboards is the missing “Delete” key on Macs. Windows both have a “Delete” and “Backspace.” The “Delete” key on a Mac works like the “Backspace” key on a Windows keyboard. Okay so this is starting to sound confusing. The “Delete” key on a Mac deletes characters to the left of the cursor, and the “Delete” key on a Windows keyboard deletes characters to the right of the cursor. To Delete characters to the right of the cursor or make a forward Delete, press “Function + Delete.”
Force Quit
Ever had trouble closing an unresponsive app or program on a Mac? Windows users had “Control + Alt + Delete” for that. However, for Mac users hold down the “Command + Option” the press Escape does the same trick. To close the app, select the app and click on the Force Quit button to close it.







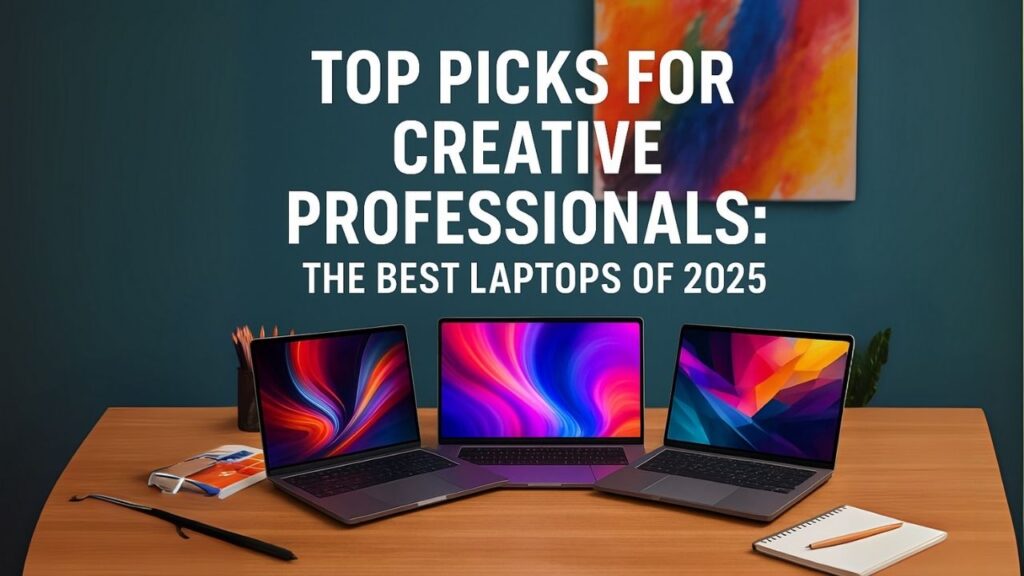










0 Comments