If you have recently switched from Pc to MacBook, you might be thinking about how to right-click on a Mac? A long time ago Apple had a vision that the one-button mouse was the best approach, instead of the two-button mouse which is favored by Windows users.
This choice had and still has caused a lot of chaos about how to right-click on a MacBook especially for users moving from the traditional windows to Mac. Most well-known Macs these days have a multi-touch trackpad with no clear method of indicating a left or right catch click.
The Right-Clicking option is helpful for many reasons. You will see many options like make a folder, change your view setting, and many more by right-clicking on a MacBook’s desktop. Also by right tapping on any document, picture, or other files allows you to copy, move, rename the folder, delete, and so on.
What’s more, when you right-click on a link, you can decide to open it on the same tab or in a new tab, or can copy the link, and much more. In short, it would be a nightmare without the right-click. There are different ways you can right-click on Mac which will give you excess to a context menu and choices throughout Apple’s desktop similar to the windows. Keep reading and get clicking easily once more.
1. Hold the ‘Ctrl’ Button for Right-Click
The first way is the simplest to utilize, particularly in case you’re coming from Windows. When asked by Apple, “How to right-click on Mac,” they will recommend this solution of pressing down the Control button while you click. In this, just simply press the Control key, and tap or snap anywhere on the trackpad.
The control key can be found on the base left corner of the MacBook console, between the function and option keys. Holding down the Control (Ctrl) key on your console when you click on a trackpad is equal to the right click on a two-button mouse.
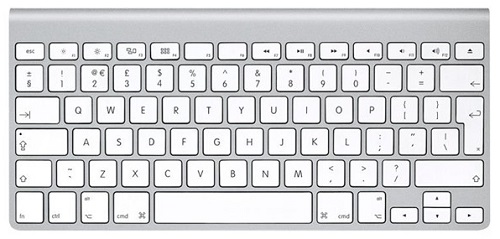
It is definitely worth giving a shot since keeping your hands near the console is the most effective approach to complete your things. Most people will prefer this step as there are likewise a number of other console shortcuts that can be used in the same way.
Regardless of whether you utilize a trackpad or an Apple mouse, this solution will work every time. However, in case you’re not used to utilizing keyboard commands or you prefer a more customized experience then below are more approaches to get your Mac set up from the beginning.
2. Using two Fingers on a Trackpad
This method is the one that MacBook clients utilize mostly as it is easy to access. Since there are no individual buttons on a MacBook trackpad, you’ll have to play out a two-finger click to get to the right-click option. You simply click down with your middle finger while your index finger rests on the center of the trackpad.
It can also work with different fingers, however, this combination is rather more precise and stable. Once clicked, it ought to raise your right-click option promptly, regardless of where you click on the MacBook’s trackpad.
If it isn’t working, you’ll most likely need to do some changes in System Preferences.
For that, follow the steps I’ll explain next. Click on the Apple symbol at the upper left of your screen and move on to System Preferences next. Now, click on Trackpad, and in the Trackpad preferences, select on ‘click with two fingers‘ adjacent to Secondary click. There are more gestures mentioned here that you can set up here. We will talk about that in the next few methods.
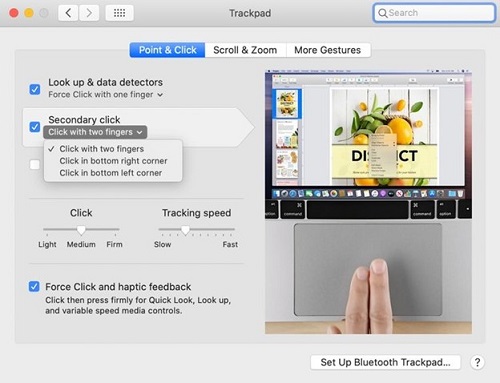
3. Tapping the Corner of the Trackpad
If two-finger tapping makes you feel awkward and you are not comfortable with it, then you can choose this alternative method by tapping on the corner of your MacBook’s trackpad when you need to right-click. To set these preferences up, you need to change the settings in System Preferences as discussed previously. This time, select either ‘Click in bottom right corner’ or ‘Click in bottom left corner‘ instead of click or tap with two fingers.
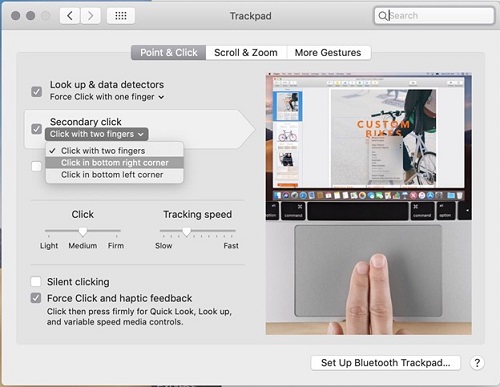
4. By Right-Clicking on MacBook with Force Touch Trackpad
The newer Force Touch trackpad on the MacBook, MacBook Pro, and 2018 MacBook Air utilize haptic feedback. You have to hold down the trackpad that opens up a context menu similar to the right-click. So, you can either use two fingers, set it to click on the right or left bottom corner, or press and hold the trackpad to get the right-click option. It all depends on your preferences.

5. Right-Click via Apple’s Mouse
Now you must be wondering how do you right-click on a Mac via an Apple Magic Mouse as it varies from an ordinary mouse because of its absence of physical buttons. However, the Magic Mouse utilizes a number of similar gestures as the trackpad. This implies that just tapping the right-hand side of the mouse will be sufficient to enact a right-click. If it doesn’t work, you can go to System Preferences, then click on Mouse and Secondary Click afterward. Choose the desired option which you prefer.
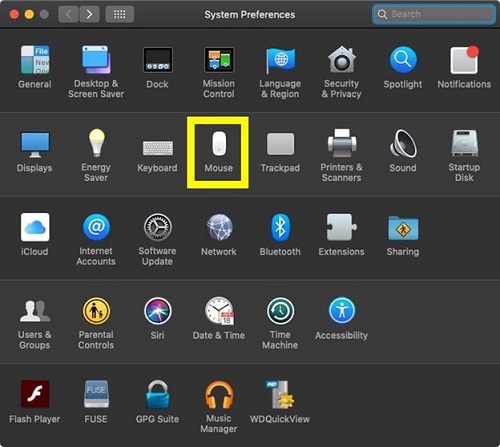
6. Right-Click via Traditional Physical Mouse
The easiest way one can find is to simply interface a mouse that has a right snap button worked in. Regardless of whether wired or wireless and associated with a USB dongle, a newer Mac will immediately recognize any mouse available in the market and will respond when you will click the right button. You will be given various menus and choices depending upon where you right snap it.
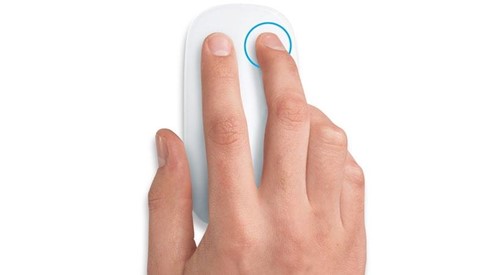
Conclusion
There are various different settings on the trackpad that you can personalize if you have been searching for ways to make your MacBook utilization much more comfortable. For instance, you can even change the scrolling behavior on your MacBook if you find it different from the way it should be. For that again go to the system preferences, then click on Trackpad. Select the Scroll & Zoom tab, now you can check or uncheck the scroll direction option and see which way you will prefer more.
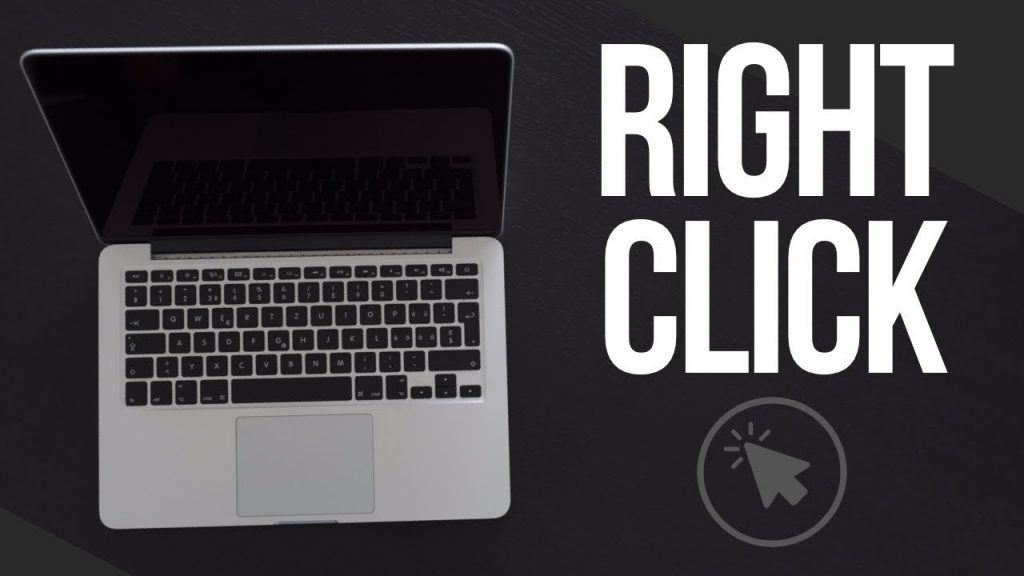





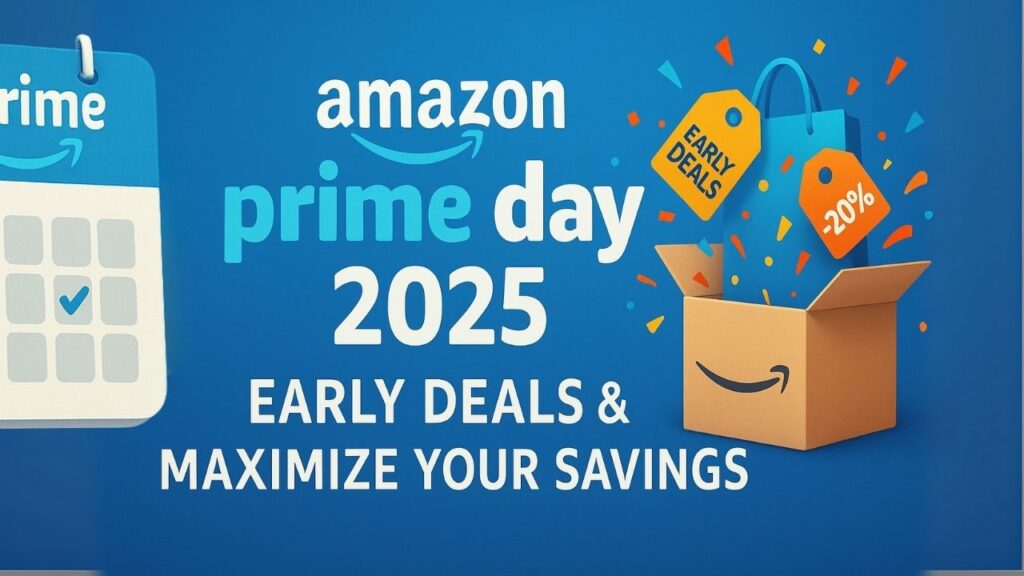

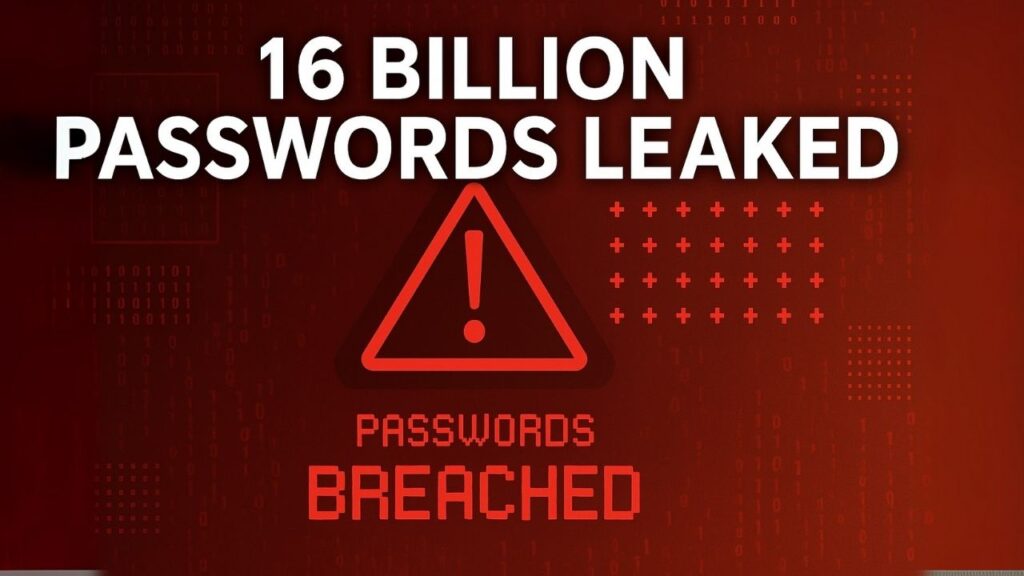











0 Comments