AirPods, Apple’s revolutionary wireless earbuds, have redefined how we enjoy music, manage calls, and interact with Siri in our daily lives. However, like any technological device, they are not without their issues, one of the most common being AirPods sound muffled which can significantly diminish the user experience. This article aims to shed light on the underlying causes of this problem and offer practical solutions to ensure your AirPods deliver the crystal-clear audio they’re known for.
Drawing from a variety of authoritative sources, we will explore a range of fixes from simple adjustments such as cleaning your AirPods and checking for Bluetooth interference to more in-depth solutions like recalibrating the earbuds with your device or tweaking specific settings like Dolby Atmos and audio balance. Whether you’re facing this issue with your first-generation AirPods or the latest model, our goal is to provide you with effective strategies to restore your audio to its optimal quality, ensuring your listening experience remains uninterrupted and enjoyable.
Understanding the Problem of AirPods Sound Muffled
AirPods are designed to deliver a seamless and immersive audio experience, but when they start sounding muffled, it can dampen the enjoyment of your favorite music or podcasts. Understanding why this happens is crucial to finding a solution. Below, we break down the key factors that contribute to this issue, offering a clear starting point for troubleshooting and ensuring your AirPods perform at their best.
- Accumulation of Dirt and Earwax: Over time, your AirPods can collect dirt and earwax, clogging the speaker grilles and affecting sound quality.
- Software Glitches and Outdated Firmware: Software issues or not having the latest firmware can lead to subpar performance, including muffled sounds.
- Bluetooth Connectivity Issues: Problems with Bluetooth connection, such as interference from other devices or physical barriers, can impact audio clarity.
Common Solutions to Fix Muffled Sound in AirPods
Clean Your AirPods Properly
Maintaining your AirPods involves more than just keeping them charged; regular cleaning is crucial to prevent sound quality from being compromised by earwax, dust, and debris. Here’s how to do it safely:
- Use a Soft, Lint-Free Cloth: Gently wipe the exterior surfaces of your AirPods and AirPods case without getting moisture in any openings.
- Remove Debris Carefully: Use a soft, dry, lint-free brush to clear the speaker and microphone meshes. This helps in dislodging any dirt or earwax clogging these areas.
- Avoid Liquids: Don’t run your AirPods on water. If necessary, slightly dampen the cloth with isopropyl alcohol to clean the exterior but avoid the speaker mesh.
- Clean the Charging Case: The charging case can also accumulate dirt. Clean it with the same caution, ensuring no moisture enters the charging ports.
Check and Reset Bluetooth Connections
A stable Bluetooth connection is essential for optimal AirPods performance. Connectivity issues can lead to poor sound quality, including muffled audio. Here’s what to do:
- Ensure a Close Range: Keep your AirPods within a close range of your device to prevent any connection drops or interference.
- Reset Bluetooth on Your Device: Sometimes, simply turning off Bluetooth on your device and then turning it back on can resolve connection issues. This can be done through the Settings app under the Bluetooth section.
- Forget and Re-Pair AirPods: If resetting Bluetooth doesn’t help, you might need to forget your AirPods in the Bluetooth settings and pair them again. To do this, go to Settings > Bluetooth, find your AirPods in the list, tap the “i” icon next to them, and select “Forget This Device.” Then, re-pair your AirPods by placing them close to your device and following the on-screen instructions.
- Reset Your AirPods: If all else fails, a full reset of your AirPods might be necessary. Put them in their charging case, close the lid, wait a few seconds, then open the lid. Press and hold the setup button on the back of the case until the status light flashes amber and then white. Reconnect your AirPods by placing them near your device and opening the lid.
Update Firmware and iOS
Keeping your AirPods and iOS updated is crucial for maintaining optimal performance and sound quality. Outdated firmware or iOS versions can lead to various issues, including muffled sound. Here’s how to ensure everything is up to date:
- Check AirPods Firmware: Place your AirPods in their charging case, connect them to your iOS device, and go to Settings > General > About > AirPods to see the firmware version. If an update is available, iOS will automatically update the AirPods when they’re connected to power and near your device.
- Update iOS: Go to Settings > General > Software Update on your iPhone or iPad. If an update is available, download and install it. Keeping your device updated can resolve potential compatibility issues with your AirPods.
Adjust Audio Settings and Use Headphone Accommodations
iOS offers several settings to customize the audio output of your AirPods for an improved listening experience. One such feature is Headphone Accommodations, which enhances audio for users with specific hearing needs but can also improve overall sound quality:
- Activate Headphone Accommodations: Go to Settings > Accessibility > Audio/Visual > Headphone Accommodations. Turn on the feature and customize it according to your preference. You can amplify soft sounds and adjust certain frequencies to make the audio clearer.
- Balance Audio Output: If one AirPod sounds louder than the other, you might need to adjust the audio balance. Navigate to Settings > Sounds & Haptics (or Sounds) > Headphone Safety (or Audio/Visual in older iOS versions) > Balance. Adjust the slider until the audio feels balanced in both ears.
Use Custom Audio Setup: Within the Headphone Accommodations settings, you can also use the Custom Audio Setup to undergo a series of tests that tailor the audio output to your hearing. This can significantly improve the clarity and quality of the sound you receive through your AirPods.
Reset Your AirPods
Resetting your AirPods can fix a range of issues, including poor sound quality and connectivity problems. Here’s a step-by-step guide to resetting your AirPods to their factory settings:
- Place your AirPods in the charging case: Ensure both AirPods are in the case and close the lid.
- Wait for a few seconds: Give it about 30 seconds before proceeding to the next step.
- Open the lid of the charging case: Keep the AirPods inside.
- Press and hold the setup button: You’ll find this on the back of the case. Hold it until the status light starts flashing amber and then white.
- Reconnect your AirPods: Open the case near your iOS device and follow the prompts on your device’s screen to pair your AirPods again.
Turn Off Dolby Atmos
Dolby Atmos in Apple Music can enhance the listening experience by creating a more immersive sound. However, not all AirPods models support this feature, and it might cause sound quality issues, such as muffled audio, on unsupported devices. Here’s how to disable it:
- Open Settings on your iOS device: Navigate to the main settings menu.
- Tap Music: This will bring up options related to the Music app.
- Find Dolby Atmos: Within the Music settings, look for the option labeled “Dolby Atmos.”
- Disable Dolby Atmos: You can choose to set it to “Off” to disable the feature entirely.
Recalibrate AirPods with Your Device
When your AirPods sound muffled, recalibrating your AirPods and your iOS device can help synchronize volume levels and ensure you’re getting the best possible sound output. Here’s how to recalibrate them:
- Play audio through your AirPods: Start by listening to something through your AirPods.
- Turn the volume down completely: Use the volume controls on your device to reduce the volume to zero, so no sound is coming through the AirPods.
- Disable Bluetooth on your device: This can be done via the Control Center or the Settings app. Turn off Bluetooth to disconnect your AirPods.
- Play audio through your device’s speakers: With Bluetooth off, play some audio through your device’s built-in speakers and again, turn the volume down completely.
- Re-enable Bluetooth and reconnect your AirPods: Turn Bluetooth back on and reconnect your AirPods by selecting them in the Bluetooth settings menu.
- Adjust the volume: Finally, adjust the volume to your preferred level. This process helps ensure your device and AirPods are properly calibrated for volume output.
Frequently Asked Questions
Why is one AirPod louder than the other?
This can be caused by a buildup of dirt or earwax blocking one AirPod more than the other. Clean both AirPods carefully. If the issue persists, check the balance settings on your device, as it may have been adjusted away from the center.
How do I update my AirPods firmware?
AirPods automatically update their firmware when they’re connected to an iOS device, placed in their charging case, connected to power, and within range of the device. To check the firmware version, go to Settings > General > About > AirPods on your iOS device.
Can Bluetooth connectivity affect AirPod sound quality?
Yes, poor Bluetooth connectivity can cause sound issues, including muffled audio. Keep your AirPods within a close range of your device, avoid physical obstructions, and minimize interference from other wireless devices to improve connectivity.
How do I turn off Dolby Atmos for AirPods?
To disable Dolby Atmos, go to Settings on your iOS device, tap Music, then tap Dolby Atmos, and select Off. This can help if your AirPods model does not support Dolby Atmos, which might result in muffled sound.






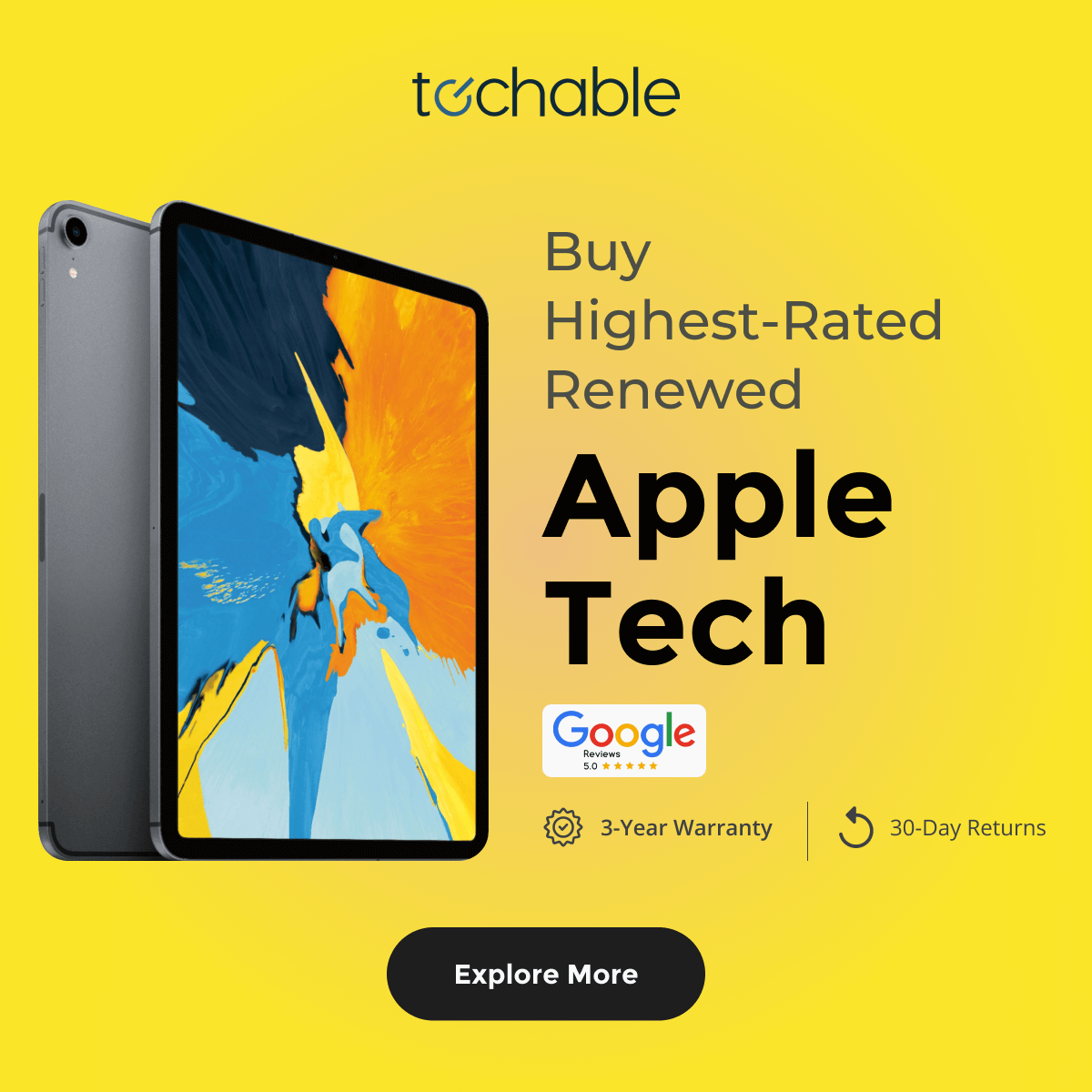
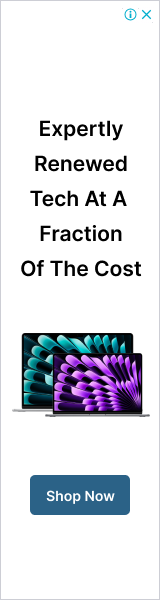




0 Comments