AirPods have revolutionized the way we interact with audio content, thanks to their innovative ear detection feature that automatically plays or pauses media when inserted or removed from the ear. However, users occasionally face issues such as Airpod not detecting ear, leading to interrupted audio playback or the device playing sound out loud unexpectedly. This problem can stem from various factors, including debris blocking the sensors, software glitches, or even hardware malfunctions.
Addressing this issue requires a blend of basic troubleshooting, software adjustments, and sometimes, professional support. This article will guide you through effective steps to troubleshoot and fix your AirPods if they fail to recognize when they’re in your ears. From cleaning your AirPods properly to adjusting your device’s settings and updating software, we will cover a comprehensive approach to ensure your AirPods work as intended, enhancing your listening experience without unnecessary interruptions.
Understanding AirPods Detection Feature
AirPods leverage cutting-edge technology to enhance your listening experience, utilizing sophisticated sensors and mechanisms to detect when they are in your ears. This seamless interaction ensures that your music, podcasts, or calls play effortlessly the moment your AirPods are inserted and pause when removed, embodying convenience at its finest. Yet, despite this innovation, there are times when this feature may not perform as expected, impacting user enjoyment.
Optical Sensors and Motion Accelerometers:
These components are key to recognizing the presence of the AirPods in your ears, enabling instant audio playback upon insertion and pausing when removed.
Potential Malfunction Causes:
- Sensor Blockage: Accumulation of dirt or earwax can obstruct the sensors, leading to detection failures.
- Software Glitches: Issues within the AirPods’ software or the connected device can interfere with proper functioning.
- Hardware Malfunctions: Physical damage or defects in the AirPods can affect the detection feature.
Understanding these elements and the challenges they may face is crucial for troubleshooting and maintaining the optimal functionality of your AirPods, ensuring an uninterrupted and high-quality audio experience.
Airpod not Detecting Ear: Common Symptoms and Causes
When Airpod not detecting ear, the experience can go from seamless to frustrating quickly. Recognizing the symptoms and understanding the underlying causes are the first steps toward troubleshooting and fixing the issue.
Symptoms Indicating Detection Issues:
- Audio Plays Out Loud: Despite wearing the AirPods, audio plays through the device’s speakers.
- Audio Pauses Unexpectedly: Music or calls pause unexpectedly as if the AirPods were removed from your ears.
- One AirPod Plays Audio: Only one AirPod plays audio, while the other acts as if it’s not in the ear.
Potential Causes:
- Dirt and Debris: Accumulation of dirt, dust, or earwax on the AirPods, especially on the sensors, can prevent them from detecting when they are in your ears.
- Software Glitches: Problems with the software on your AirPods or the connected device might disrupt the detection feature.
- Hardware Malfunctions: Physical damage to the AirPods or issues with the internal components can lead to detection failures.
Basic Troubleshooting Steps
If your AirPods are not detecting your ears properly, don’t fret. Most issues can be resolved with a few simple troubleshooting steps. Here’s a straightforward guide to get your AirPods functioning correctly again.
Check the Charge:
Step 1: Place both AirPods in their charging case.
Step 2: Ensure the charging case has enough battery by checking its status light or through your connected device.
Step 3: Let them charge for a few minutes before testing again.
Why It Helps: Low battery levels can affect the performance of your AirPods, including their ability to detect when they are in your ears.
Clean Your AirPods:
Materials Needed: Lint-free cloth and isopropyl alcohol.
Step 1: Gently wipe the outside of each AirPod, focusing on the speaker meshes and sensors, using a slightly dampened cloth with isopropyl alcohol.
Step 2: Use a dry part of the cloth or a fresh one to dry them off.
Why It Helps: Dirt, dust, or earwax can block the sensors, preventing them from detecting when they’re in your ears correctly.
Reset AirPods:
Step 1: Place your AirPods back in their charging case and close the lid. Wait for about 30 seconds.
Step 2: Open the lid of the charging case. On your iOS device, go to the Bluetooth settings and forget your AirPods.
Step 3: With the AirPods case lid open, press and hold the setup button on the back of the case for about 15 seconds, until you see the status light flashing amber and then white.
Step 4: Reconnect your AirPods by placing them near your device and following the on-screen instructions.
Why It Helps: This process can resolve many issues by restoring your AirPods to their factory settings, eliminating any software glitches that might have occurred.
These steps are usually effective in resolving most issues related to AirPod detection. If you’re still experiencing problems after trying these solutions, it might be time to contact Apple Support for further assistance.
Software Solutions
To ensure your AirPods work as intended and properly detect when they are in your ears, consider these software-based troubleshooting steps. Each step is designed to address specific issues that might interfere with your AirPods’ performance.
Adjust the Stereo Balance:
- Navigate to the Settings app on your iPhone.
- Tap on Accessibility, then Audio/Visual.
- Find the Balance slider and ensure it is centered. This adjustment ensures that both AirPods deliver sound equally, preventing one from seeming undetected.
Enable Mono Audio:
- Within the same Accessibility and Audio/Visual settings, locate the Mono Audio option.
- Toggle Mono Audio to On. This merges the stereo channels, ensuring that you receive all audio in both AirPods, which can be helpful if one AirPod isn’t being detected properly.
Update iOS and AirPods Firmware:
For iOS updates, open Settings, tap General, then Software Update. If an update is available, download and install it to ensure your device has the latest fixes and compatibility enhancements.
AirPods firmware updates automatically when connected to an iOS device. To facilitate an update, ensure your AirPods are connected via Bluetooth to your iPhone, then place them in their charging case connected to a power source near the iPhone.
Advanced Troubleshooting when Airpod not Detecting Ear
If you’ve tried the basic and software solutions for Airpod not detecting ear without success, these advanced troubleshooting steps can help resolve stubborn issues with your AirPods.
Reset Network Settings:
This step can address connectivity problems between the AirPods and your iOS device by refreshing all network-related settings.
To reset network settings on your iPhone, go to Settings > General > Reset and select “Reset Network Settings.” This action will erase all saved Wi-Fi networks and passwords, cellular settings, and any previously connected Bluetooth devices, potentially resolving any conflicts that might be causing issues with your AirPods.
Frequently Asked Questions
Why won’t my AirPods detect when they’re in my ears?
Several reasons could cause this issue, including dirt or earwax blocking the sensors, software glitches, or hardware malfunctions. Ensuring your AirPods are clean and your devices are up to date can often resolve these issues.
How can I clean my AirPods properly?
Use a lint-free cloth slightly dampened with isopropyl alcohol to gently clean the body of the AirPods and the speaker meshes. Avoid using water or any liquid directly on the AirPods to prevent damage.
What does resetting my AirPods do?
Resetting your AirPods restores them to factory settings, which can help resolve connectivity or detection issues. It essentially “forgets” the device’s current settings and allows you to set it up as a new device.
How do I adjust the stereo balance on my iPhone for my AirPods?
Go to Settings > Accessibility > Audio/Visual > Balance. Here, you can adjust the slider to ensure the audio balance is centered, ensuring both AirPods deliver sound equally.
What should I do if adjusting settings doesn’t fix my AirPods issue?
If software adjustments don’t resolve the issue, consider resetting your network settings, as connectivity problems can sometimes cause issues. If problems persist, contacting Apple Support or visiting an Apple Store may be necessary for further assistance.
Can firmware updates for AirPods fix detection issues?
Yes, firmware updates often contain bug fixes and improvements that can resolve issues with your AirPods, including detection problems. Ensure your AirPods are connected to your device and charged to automatically receive updates.
What does resetting network settings do?
Resetting network settings on your iPhone or iPad erases all saved Wi-Fi networks, passwords, and Bluetooth connections. It can help resolve connectivity issues between your device and your AirPods.
How can I check if my AirPods are under warranty or eligible for a replacement?
You can check your AirPods’ warranty status by entering the serial number on Apple’s warranty status website. If you suspect a hardware issue, contacting Apple Support can help determine if your AirPods are eligible for repair or replacement under warranty or a replacement program.






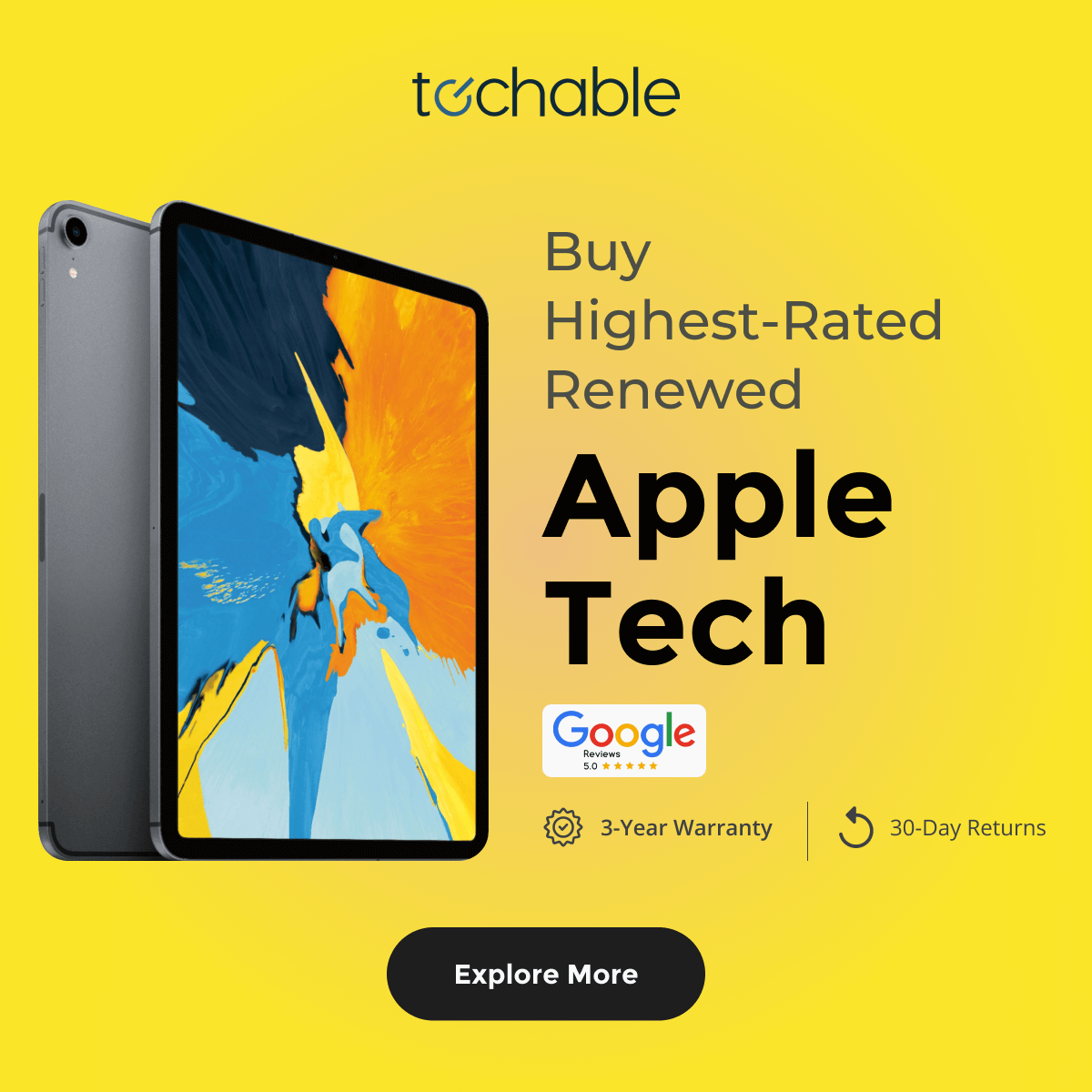
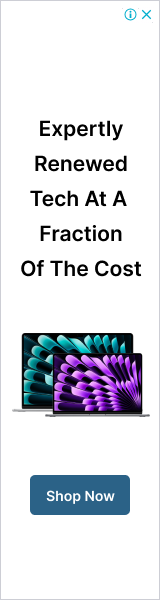




0 Comments